- 联系我们
- duidaima.com 版权声明
- 闽ICP备2020021581号
-
 闽公网安备 35020302035485号
闽公网安备 35020302035485号
 闽公网安备 35020302035485号
闽公网安备 35020302035485号
前言:
GitHub Copilot 是适用于 Visual Studio 的一个 AI 驱动的配对程序员扩展,可提供上下文感知的代码完成、建议,甚至是整个代码片段。 这个功能强大的工具可帮助开发人员更高效地编写代码,减少在重复任务上花费的时间,并尽可能避免错误。
GitHub Copilot 利用经过 GitHub 存储库中公开可用代码的庞大数据集训练的高级机器学习模型进行运作。 键入代码时,AI 会分析上下文并实时提供相关建议。 你也可以通过编写描述代码要执行的操作的自然语言注释来接收建议。
具体安装步骤如下:
1.在Visual Studio 2022的菜单栏找到扩展(X)---管理扩展(M)
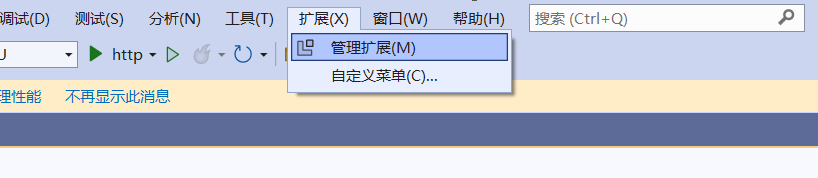
2.在管理扩展面板搜索Copilot,搜索出来后点击下载(D)进行下载安装 。安装完成后关闭“管理扩展”窗口,然后退出并重新启动 Visual Studio。
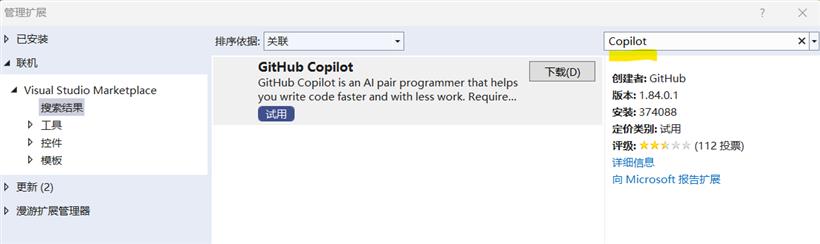
3.使用GitHub账号登录Copliot
完成插件的安装后,你需要使用 GitHub 账户来登录 Copilot,并生成一个 GitHub Token 以进行身份验证。在 Visual Studio 2022中按下 Ctrl+Shift+P(Windows)或者 Command+Shift+P(macOS),选择“Copilot: Authenticate”。接着按照提示在对话框中输入你的 GitHub 用户名和密码,生成的 GitHub Token 将会被保存在你的计算机上。安装之后,点击图标,会有个几个菜单选择,“sign in“,输出窗口那里有个设备码信息,注意填写进去,再调整到github的账号认证上!
4.启用或禁用 GitHub Copilot
Visual Studio 窗口底部面板中的 GitHub Copilot 状态图标指示 GitHub Copilot 启用还是禁用。 启用后,图标的背景色将与状态栏颜色相匹配。 禁用后,将有一条对角线穿过它。若要启用或禁用 GitHub Copilot,请单击 Visual Studio 窗口底部面板中的 GitHub Copilot 图标。如果要禁用 GitHub Copilot,系统会询问是全局禁用建议,还是要禁用当前正在编辑的文件的语言。

若要全局禁用 GitHub Copilot 的建议,请单击“全局启用”。若要禁用指定语言的 GitHub Copilot 的建议,请单击“对 LANGUAGE 启用”。