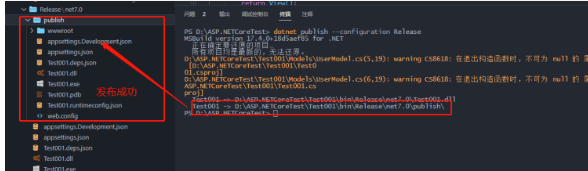- 联系我们
- duidaima.com 版权声明
- 闽ICP备2020021581号
-
 闽公网安备 35020302035485号
闽公网安备 35020302035485号
 闽公网安备 35020302035485号
闽公网安备 35020302035485号
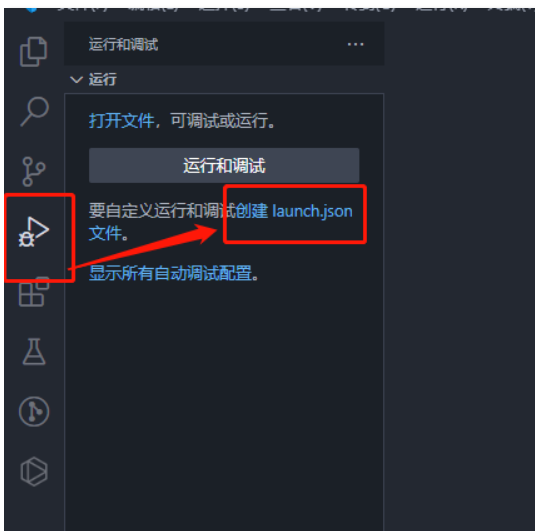
{
// 堆代码 duidaima.com
// 使用 IntelliSense 了解相关属性。
// 悬停以查看现有属性的描述。
// 欲了解更多信息,请访问: https://go.microsoft.com/fwlink/?linkid=830387
"version": "0.2.0",
"configurations": [
{
"name": "debugTest01",//这是调试配置的名称,在 Visual Studio Code 中将显示此名称。
"type": "coreclr",//指定调试器类型为 .NET Core。
"request": "launch",//指定启动调试会话的方式。
"program": "${workspaceFolder}/Test001/bin/Debug/net7.0/Test001.dll",//指定要调试的应用程序的路径。请确保路径和文件名与实际的应用程序输出目录和文件名匹配。
"cwd": "${workspaceFolder}",//指定工作目录为项目文件夹[Content root path: D:\ASP.NETCoreTest]
"requireExactSource": false,//注意十分的重要,是否要求精确匹配源代码。如果设置为 true,则要求精确匹配。如果设置为 false,则允许从其他位置加载源代码。
"env": {
"ASPNETCORE_ENVIRONMENT": "Development"//在调试期间设置环境变量 ASPNETCORE_ENVIRONMENT 的值为 "Development"。这对于在开发环境中调试应用程序很有用。[Information: Hosting environment: Development]
}
}
]
}
开始调试查看效果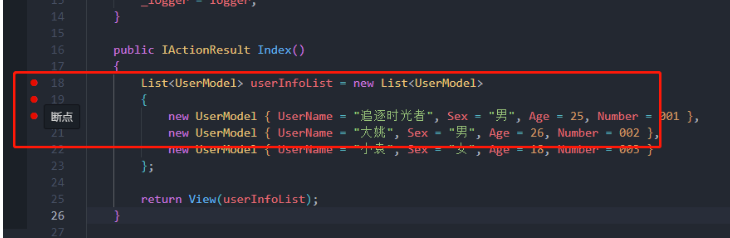
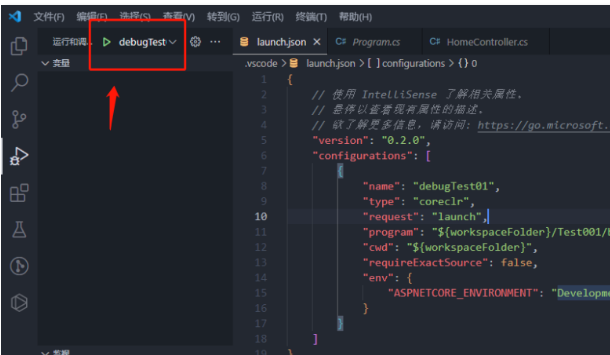
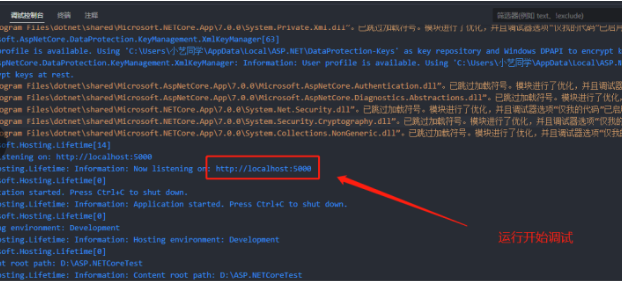
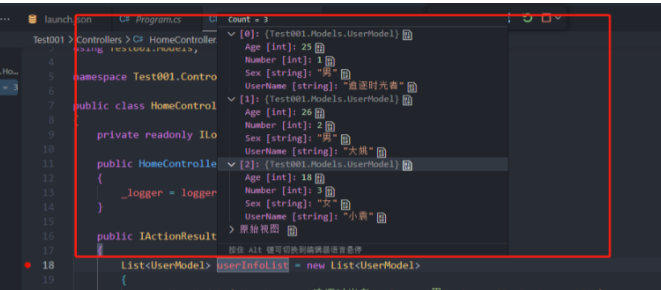
dotnet publish --configuration Release