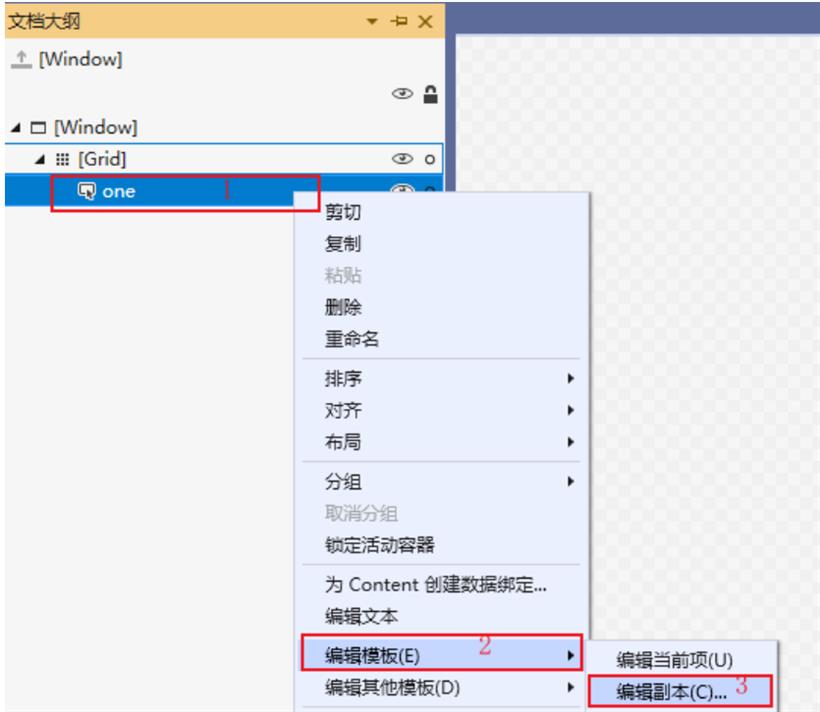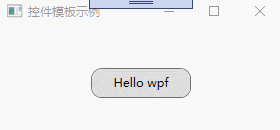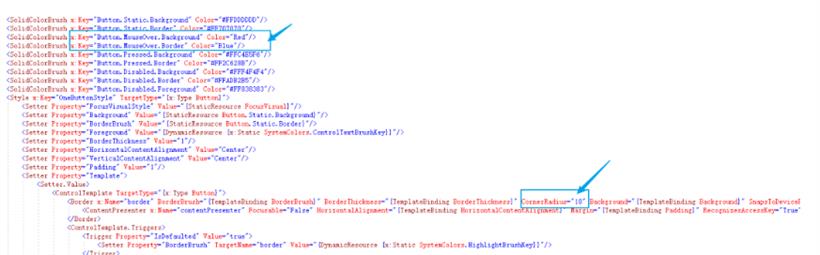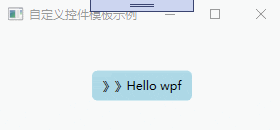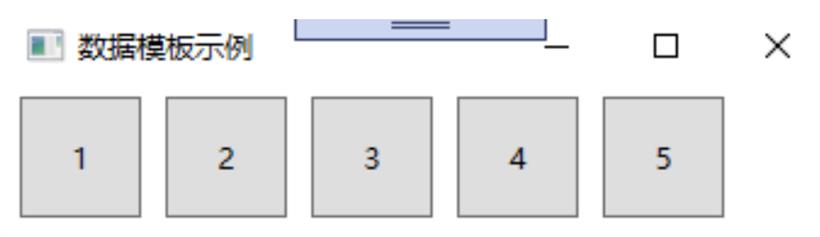WPF不仅支持传统的Windows Forms编程的用户界面和用户体验设计,同时还推出了以模板为核心的新一代设计理念。在WPF中,通过引入模板,将数据和算法的“内容”和“形式”进行解耦。模板主要分为两大类:数据模板【Data Template】和控件模板【Control Template】。基本上,ControlTemplate描述如何显示控件,而DataTemplate描述如何显示数据。
控件模板 Control Template
控件模板让我们可以定义控件的外观,改变控件的展现形式,通过Control Template实现。
1. 编辑默认模板
选中控件--右键--编辑模板--编辑副本,打开创建Style资源对话框,如下所示:

创建Style资源,输入资源名称,定义位置,默认为此文档【Window】,然后点击【确定】,创建资源。如下所示:

创建控件元素的默认资源,如下所示:
<Window x:Class="WpfApp2.TwoWindow"
xmlns="http://schemas.microsoft.com/winfx/2006/xaml/presentation"
xmlns:x="http://schemas.microsoft.com/winfx/2006/xaml"
xmlns:d="http://schemas.microsoft.com/expression/blend/2008"
xmlns:mc="http://schemas.openxmlformats.org/markup-compatibility/2006"
xmlns:local="clr-namespace:WpfApp2"
mc:Ignorable="d"
Title="TwoWindow" Height="350" Width="800">
<Window.Resources>
<Style x:Key="FocusVisual">
<Setter Property="Control.Template">
<Setter.Value>
<ControlTemplate>
<Rectangle Margin="2" SnapsToDevicePixels="true" Stroke="{DynamicResource {x:Static SystemColors.ControlTextBrushKey}}" StrokeThickness="1" StrokeDashArray="1 2"/>
</ControlTemplate>
</Setter.Value>
</Setter>
</Style>
<SolidColorBrush x:Key="Button.Static.Background" Color="#FFDDDDDD"/>
<SolidColorBrush x:Key="Button.Static.Border" Color="#FF707070"/>
<SolidColorBrush x:Key="Button.MouseOver.Background" Color="#FFBEE6FD"/>
<SolidColorBrush x:Key="Button.MouseOver.Border" Color="#FF3C7FB1"/>
<SolidColorBrush x:Key="Button.Pressed.Background" Color="#FFC4E5F6"/>
<SolidColorBrush x:Key="Button.Pressed.Border" Color="#FF2C628B"/>
<SolidColorBrush x:Key="Button.Disabled.Background" Color="#FFF4F4F4"/>
<SolidColorBrush x:Key="Button.Disabled.Border" Color="#FFADB2B5"/>
<SolidColorBrush x:Key="Button.Disabled.Foreground" Color="#FF838383"/>
<Style x:Key="OneButtonStyle" TargetType="{x:Type Button}">
<Setter Property="FocusVisualStyle" Value="{StaticResource FocusVisual}"/>
<Setter Property="Background" Value="{StaticResource Button.Static.Background}"/>
<Setter Property="BorderBrush" Value="{StaticResource Button.Static.Border}"/>
<Setter Property="Foreground" Value="{DynamicResource {x:Static SystemColors.ControlTextBrushKey}}"/>
<Setter Property="BorderThickness" Value="1"/>
<Setter Property="HorizontalContentAlignment" Value="Center"/>
<Setter Property="VerticalContentAlignment" Value="Center"/>
<Setter Property="Padding" Value="1"/>
<Setter Property="Template">
<Setter.Value>
<ControlTemplate TargetType="{x:Type Button}">
<Border x:Name="border" BorderBrush="{TemplateBinding BorderBrush}" BorderThickness="{TemplateBinding BorderThickness}" Background="{TemplateBinding Background}" SnapsToDevicePixels="true">
<ContentPresenter x:Name="contentPresenter" Focusable="False" HorizontalAlignment="{TemplateBinding HorizontalContentAlignment}" Margin="{TemplateBinding Padding}" RecognizesAccessKey="True" SnapsToDevicePixels="{TemplateBinding SnapsToDevicePixels}" VerticalAlignment="{TemplateBinding VerticalContentAlignment}"/>
</Border>
<ControlTemplate.Triggers>
<Trigger Property="IsDefaulted" Value="true">
<Setter Property="BorderBrush" TargetName="border" Value="{DynamicResource {x:Static SystemColors.HighlightBrushKey}}"/>
</Trigger>
<Trigger Property="IsMouseOver" Value="true">
<Setter Property="Background" TargetName="border" Value="{StaticResource Button.MouseOver.Background}"/>
<Setter Property="BorderBrush" TargetName="border" Value="{StaticResource Button.MouseOver.Border}"/>
</Trigger>
<Trigger Property="IsPressed" Value="true">
<Setter Property="Background" TargetName="border" Value="{StaticResource Button.Pressed.Background}"/>
<Setter Property="BorderBrush" TargetName="border" Value="{StaticResource Button.Pressed.Border}"/>
</Trigger>
<Trigger Property="IsEnabled" Value="false">
<Setter Property="Background" TargetName="border" Value="{StaticResource Button.Disabled.Background}"/>
<Setter Property="BorderBrush" TargetName="border" Value="{StaticResource Button.Disabled.Border}"/>
<Setter Property="TextElement.Foreground" TargetName="contentPresenter" Value="{StaticResource Button.Disabled.Foreground}"/>
</Trigger>
</ControlTemplate.Triggers>
</ControlTemplate>
</Setter.Value>
</Setter>
</Style>
</Window.Resources>
<Grid>
<Button x:Name="one" Content="Hello wpf" Margin="5" Width="100" Height="30" Style="{DynamicResource OneButtonStyle}"></Button>
</Grid>
</Window>
编辑默认模板,也可以通过【文档大纲】右键--编辑模板--编辑副本,然后打开创建资源对话框,进行操作,如下所示:
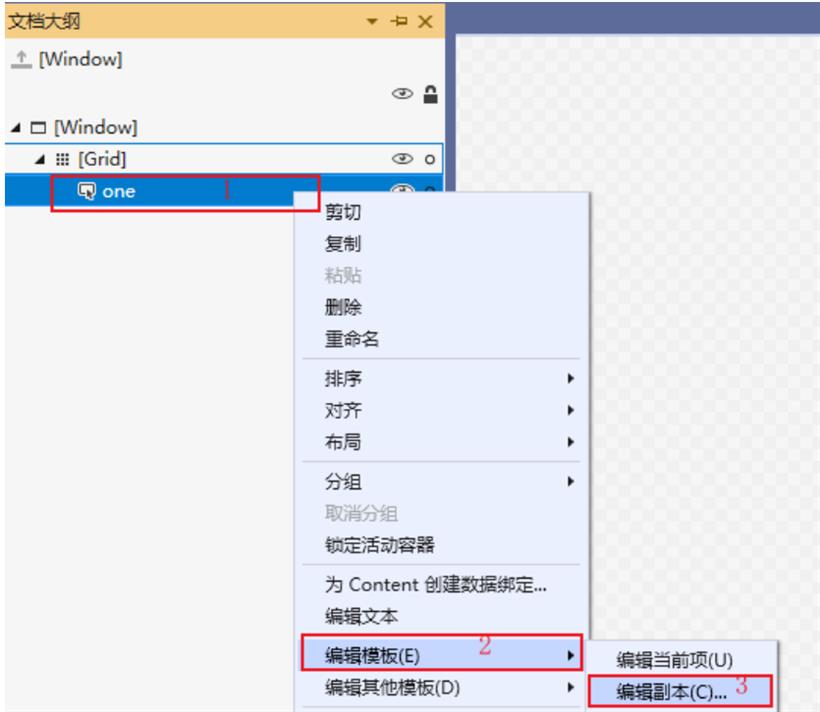 2. 修改默认样式
2. 修改默认样式
通过默认创建的控件模板Style,可以修改和重定义控件的显示内容,如:设置按钮显示圆角,和鼠标放上去为红色。
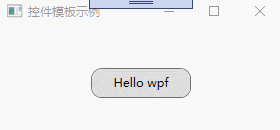
要实现以上功能,只需要修改两个地方即可,如下所示:
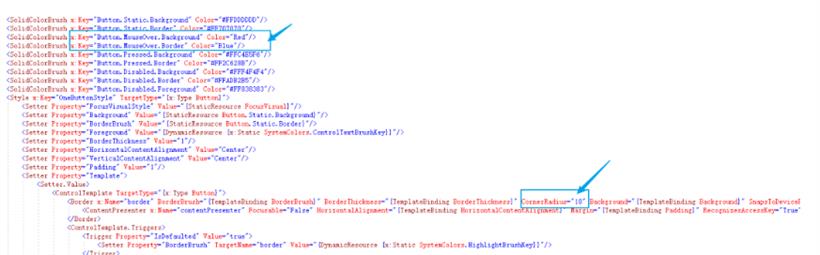 3. 自定义控件模板
3. 自定义控件模板
通过自定义模板,同样能达到修改控件样式的效果。控件模板也是资源的一种,每一个控件模板都有一个唯一的key,在控件上通过Template进行绑定,如下所示:
<Window x:Class="WpfApp2.ThreeWindow"
xmlns="http://schemas.microsoft.com/winfx/2006/xaml/presentation"
xmlns:x="http://schemas.microsoft.com/winfx/2006/xaml"
xmlns:d="http://schemas.microsoft.com/expression/blend/2008"
xmlns:mc="http://schemas.openxmlformats.org/markup-compatibility/2006"
xmlns:local="clr-namespace:WpfApp2"
mc:Ignorable="d"
Title="自定义控件模板示例" Height="150" Width="300">
<Window.Resources>
<ControlTemplate x:Key="oneStyle" TargetType="Button">
<Border Background="LightBlue" CornerRadius="5" x:Name="border">
<StackPanel Orientation="Horizontal" HorizontalAlignment="{TemplateBinding HorizontalAlignment}">
<TextBlock VerticalAlignment="{TemplateBinding VerticalAlignment}">》》</TextBlock>
<ContentPresenter HorizontalAlignment="{TemplateBinding HorizontalAlignment}" VerticalAlignment="{TemplateBinding VerticalAlignment}"></ContentPresenter>
</StackPanel>
</Border>
<ControlTemplate.Triggers>
<Trigger Property="IsMouseOver" Value="true">
<Setter Property="Background" TargetName="border" Value="Red"/>
<Setter Property="BorderBrush" TargetName="border" Value="Blue"/>
</Trigger>
</ControlTemplate.Triggers>
</ControlTemplate>
</Window.Resources>
<Grid>
<Button x:Name="one" Content="Hello wpf" Margin="5" Width="100" Height="30" VerticalAlignment="Center" HorizontalAlignment="Center" Template="{StaticResource oneStyle}"></Button>
</Grid>
</Window>
自定义控件模板,示例如下:
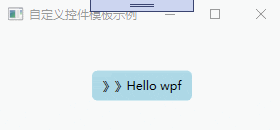 数据模板 DataTemplate
数据模板 DataTemplate
控件模板决定了数据的展示形式和用户体检,在软件UI设计中非常重要。同样数据的展示形式越来越多样化,正所谓:横看成岭侧成峰,远近高低各不同。同样的数据内容,在DataGrid中的展示是文本的列表形式,在ComboBox中是下拉框的形式。给数据披上外衣,将数据和形式解耦,是一种新的发展趋势。
1. DataGrid
a. 数据模板
DataGrid是可以自定义网格数据显示的控件,通过自定义显示的列模板,可以实现各式各样的展现方式。列定义如下:
DataGrid的列定义,通过Binding="{Binding Name}"的方式绑定属性,通过ElementStyle="{StaticResource one_center}"的方式绑定样式。
DataGrid预制了几种列展示数据的方式,如:DataGridTextColumn【文本】,DataGridCheckBoxColumn【复选框】,DataGridComboBoxColumn【下拉框】,DataGridHyperlinkColumn【链接】等,如果使用数据模板,则采用DataGridTemplateColumn进行定义。
UI示例如下所示:
<Window x:Class="WpfApp2.A1Window"
xmlns="http://schemas.microsoft.com/winfx/2006/xaml/presentation"
xmlns:x="http://schemas.microsoft.com/winfx/2006/xaml"
xmlns:d="http://schemas.microsoft.com/expression/blend/2008"
xmlns:mc="http://schemas.openxmlformats.org/markup-compatibility/2006"
xmlns:local="clr-namespace:WpfApp2"
mc:Ignorable="d"
Title="数据模板示例" Height="450" Width="650">
<Window.Resources>
<Style x:Key="one_center" TargetType="TextBlock">
<Setter Property="VerticalAlignment" Value="Center"></Setter>
<Setter Property="HorizontalAlignment" Value="Center"></Setter>
</Style>
<Style x:Key="one_header" TargetType="DataGridColumnHeader">
<Setter Property="VerticalAlignment" Value="Center"></Setter>
<Setter Property="HorizontalAlignment" Value="Center"></Setter>
<Setter Property="HorizontalContentAlignment" Value="Center"></Setter>
<Setter Property="BorderThickness" Value="0"></Setter>
</Style>
</Window.Resources>
<Grid>
<DataGrid x:Name="one" Margin="10" AutoGenerateColumns="False" CanUserAddRows="False" CanUserSortColumns="False" BorderThickness="0" >
<DataGrid.Columns>
<DataGridTextColumn Header="姓名" Binding="{Binding Name}" Width="*" ElementStyle="{StaticResource one_center}" HeaderStyle="{StaticResource one_header}" />
<DataGridTextColumn Header="年龄" Binding="{Binding Age}" Width="*" ElementStyle="{StaticResource one_center}" HeaderStyle="{StaticResource one_header}"/>
<DataGridTextColumn Header="性别" Binding="{Binding Sex}" Width="*" ElementStyle="{StaticResource one_center}" HeaderStyle="{StaticResource one_header}"/>
<DataGridTextColumn Header="班级" Binding="{Binding Classes}" Width="*" ElementStyle="{StaticResource one_center}" HeaderStyle="{StaticResource one_header}"/>
<DataGridTemplateColumn Header="操作" Width="*" HeaderStyle="{StaticResource one_header}">
<DataGridTemplateColumn.CellTemplate>
<DataTemplate>
<StackPanel Orientation="Horizontal" VerticalAlignment="Center" HorizontalAlignment="Center">
<Button x:Name="edit" Content="编辑" Width="60" Margin="3" Height="25"></Button>
<Button x:Name="delete" Content="删除" Width="60" Margin="3" Height="25"></Button>
</StackPanel>
</DataTemplate>
</DataGridTemplateColumn.CellTemplate>
</DataGridTemplateColumn>
</DataGrid.Columns>
</DataGrid>
</Grid>
</Window>
b. 后台数据绑定
后台数据绑定通过ItemsSource进行赋值,绑定的数据的属性名,要和DataGrid的列绑定数据的名称保持一致,如下所示:
namespace WpfApp2
{
/// <summary>
/// 堆代码 duidaima.com
/// A1Window.xaml 的交互逻辑
/// </summary>
public partial class A1Window : Window
{
public A1Window()
{
InitializeComponent();
List<Student> lst = new List<Student>();
lst.Add(new Student() { Name = "张三", Age = 22, Sex = "男", Classes = "一班" });
lst.Add(new Student() { Name = "李四", Age = 21, Sex = "男", Classes = "二班" });
lst.Add(new Student() { Name = "王五", Age = 20, Sex = "女", Classes = "一班" });
lst.Add(new Student() { Name = "刘大", Age = 19, Sex = "男", Classes = "三班" });
lst.Add(new Student() { Name = "麻子", Age = 18, Sex = "男", Classes = "四班" });
one.ItemsSource = lst;
}
}
public class Student
{
public string Name { get; set; }
public int Age { get; set; }
public string Sex { get; set; }
public string Classes { get; set; }
}
}
DataGrid示例,如下所示:
 2. ListBox和ComboBox
a. 数据模板
2. ListBox和ComboBox
a. 数据模板
ListBox,ComboBox,均是包含可选择的项的列表,只是ListBox不需要下拉显示,ComboBox需要下拉显示。通过定义数据模板,可以丰富数据的展示形式。
通过ItemTemplate="{StaticResource item_template}"的形式,进行数据模板的绑定。如下所示:
<Window x:Class="WpfApp2.A2Window"
xmlns="http://schemas.microsoft.com/winfx/2006/xaml/presentation"
xmlns:x="http://schemas.microsoft.com/winfx/2006/xaml"
xmlns:d="http://schemas.microsoft.com/expression/blend/2008"
xmlns:mc="http://schemas.openxmlformats.org/markup-compatibility/2006"
xmlns:local="clr-namespace:WpfApp2"
mc:Ignorable="d"
Title="数据模板示例" Height="450" Width="800">
<Window.Resources>
<DataTemplate x:Key="item_template">
<StackPanel Orientation="Horizontal" Margin="5 ,0">
<Border Width="10" Height="10" Background="{Binding Code}"></Border>
<TextBlock Text="{Binding Code}" Margin="5,0" ></TextBlock>
</StackPanel>
</DataTemplate>
</Window.Resources>
<Grid>
<StackPanel Margin="3" Orientation="Horizontal" HorizontalAlignment="Center" VerticalAlignment="Center">
<ComboBox x:Name="one" Height="25" Width="120" Margin="5" ItemTemplate="{StaticResource item_template}"></ComboBox>
<ListBox x:Name="two" Width="120" Margin="5" ItemTemplate="{StaticResource item_template}"></ListBox>
</StackPanel>
</Grid>
</Window>
b. 后台数据绑定
与DataGrid一样,后台通过ItemsSource进行数据的绑定。如下所示:
namespace WpfApp2
{
/// <summary>
/// A2Window.xaml 的交互逻辑
/// </summary>
public partial class A2Window : Window
{
public A2Window()
{
InitializeComponent();
List<Color> lst = new List<Color>();
lst.Add(new Color() { Code = "#FE8C00" });
lst.Add(new Color() { Code = "#1F7F50" });
lst.Add(new Color() { Code = "#AA8C00" });
lst.Add(new Color() { Code = "#FEAA00" });
lst.Add(new Color() { Code = "#008CAA" });
lst.Add(new Color() { Code = "#FEBB00" });
one.ItemsSource = lst;
two.ItemsSource = lst;
}
}
public class Color
{
public string Code { get; set; }
}
}
示例截图,如下所示:
 3. ItemsControl
a. 数据模板
3. ItemsControl
a. 数据模板
ItemsControl,主要用于展示集合数据的项,也是列表控件的一种。ItemsControl 需要设置两个内容:
ItemsControl.ItemsPanel,做为数据展示的容器。
ItemsControl.ItemTemplate,用于单个数据的展示形式。
具体如下所示:
<Window x:Class="WpfApp2.A3Window"
xmlns="http://schemas.microsoft.com/winfx/2006/xaml/presentation"
xmlns:x="http://schemas.microsoft.com/winfx/2006/xaml"
xmlns:d="http://schemas.microsoft.com/expression/blend/2008"
xmlns:mc="http://schemas.openxmlformats.org/markup-compatibility/2006"
xmlns:local="clr-namespace:WpfApp2"
mc:Ignorable="d"
Title="A3Window" Height="450" Width="800">
<Grid>
<ItemsControl x:Name="one">
<ItemsControl.ItemsPanel>
<ItemsPanelTemplate>
<WrapPanel></WrapPanel>
</ItemsPanelTemplate>
</ItemsControl.ItemsPanel>
<ItemsControl.ItemTemplate>
<DataTemplate>
<Button Width="50" Height="50" Margin="5" Content="{Binding Code}"></Button>
</DataTemplate>
</ItemsControl.ItemTemplate>
</ItemsControl>
</Grid>
</Window>
b. 后台数据绑定
与DataGrid一样,后台通过ItemsSource进行数据的绑定。如下所示:
namespace WpfApp2
{
/// <summary>
/// A3Window.xaml 的交互逻辑
/// </summary>
public partial class A3Window : Window
{
public A3Window()
{
InitializeComponent();
List<Test> lst = new List<Test>();
lst.Add(new Test() { Code = "1" });
lst.Add(new Test() { Code = "2" });
lst.Add(new Test() { Code = "3" });
lst.Add(new Test() { Code = "4" });
lst.Add(new Test() { Code = "5" });
lst.Add(new Test() { Code = "6" });
one.ItemsSource = lst;
}
}
public class Test
{
public string Code { get; set; }
}
}
示例截图
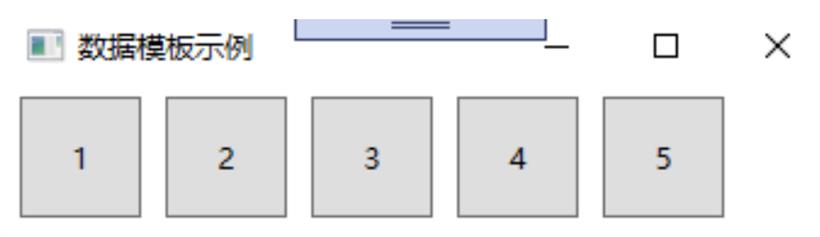
控件模板和数据模板的应用场景还有很多,本文旨在抛砖引玉,一起学习,共同进步。
 闽公网安备 35020302035485号
闽公网安备 35020302035485号
 闽公网安备 35020302035485号
闽公网安备 35020302035485号