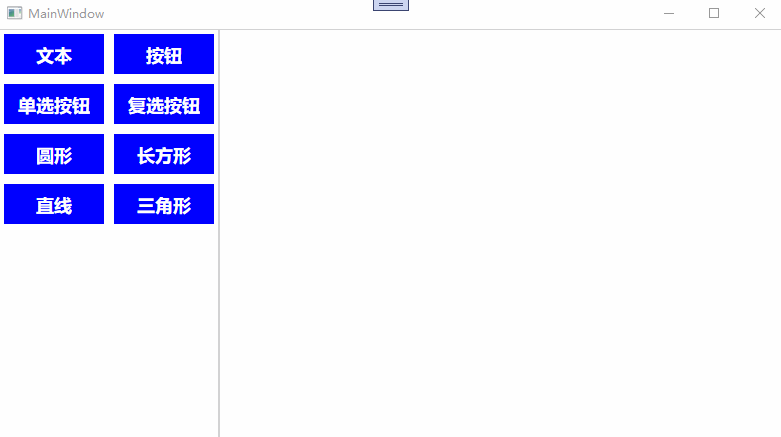使用过office的visio软件画图的小伙伴都知道,画图软件分为两部分,左侧图形库,存放各种图标,右侧是一个画布,将左侧图形库的图标控件拖拽到右侧画布,就会生成一个新的控件,并且可以自由拖动。那如何在WPF程序中,实现类似的功能呢?今天就以一个简单的小例子,简述如何在WPF中实现控件的拖拽和拖动,仅供学习分享使用,如有不足之处,还请指正。
涉及知识点
WPF控件的拖拽与拖动,主要涉及的知识点如下所示:
容器布局:本示例采用左右布局,主容器采用Grid并分成两列进行布局,左侧图标库采用UniformGrid布局,右侧画布采用Canvas布局。
控件拖拽:当图标库中的图标控件被鼠标按下时,通过调用 DragDrop.DoDragDrop方法实现拖拽功能,并且设置画布的AllowDrop属性为true,并触发拖拽松开事件。
控件拖动:当图标库中的图标拖拽到新画布容器后,就会生成一个新的控件,通过属性按下事件,鼠标移动事件,鼠标升起事件,来实现控件的拖动。
实现步骤
1. 页面布局
根据布局说明,页面分为左右两部分【Grid容器】,左侧图标库【UniformGrid】,右侧画布【Canvas】,如下所示:
<Window x:Class="DemoDragAndDrop.MainWindow"
xmlns="http://schemas.microsoft.com/winfx/2006/xaml/presentation"
xmlns:x="http://schemas.microsoft.com/winfx/2006/xaml"
xmlns:i="http://schemas.microsoft.com/xaml/behaviors"
xmlns:d="http://schemas.microsoft.com/expression/blend/2008"
xmlns:mc="http://schemas.openxmlformats.org/markup-compatibility/2006"
xmlns:local="clr-namespace:DemoDragAndDrop"
mc:Ignorable="d"
Title="MainWindow" Height="450" Width="800">
<i:Interaction.Triggers>
<i:EventTrigger EventName="Loaded">
<i:InvokeCommandAction Command="{Binding WinLoadedCommand}" CommandParameter="{Binding RelativeSource={RelativeSource Mode=FindAncestor, AncestorType=Window}}"/>
</i:EventTrigger>
</i:Interaction.Triggers>
<Grid>
<Grid.ColumnDefinitions>
<ColumnDefinition Width="Auto"></ColumnDefinition>
<ColumnDefinition Width="*"></ColumnDefinition>
</Grid.ColumnDefinitions>
<Border Grid.Column="0" BorderBrush="LightGray" BorderThickness="1"></Border>
<Border Grid.Column="1" BorderBrush="LightGray" BorderThickness="1"></Border>
<UniformGrid Grid.Column="0" Columns="2" VerticalAlignment="Top">
<UniformGrid.Resources>
<Style TargetType="TextBlock">
<Setter Property="Width" Value="100"></Setter>
<Setter Property="Height" Value="40"></Setter>
<Setter Property="FontSize" Value="18"></Setter>
<Setter Property="TextAlignment" Value="Center"></Setter>
<Setter Property="Padding" Value="10"></Setter>
<Setter Property="Margin" Value="5"></Setter>
<Setter Property="Background" Value="Blue"></Setter>
<Setter Property="FontWeight" Value="Bold"></Setter>
<Setter Property="Foreground" Value="White"></Setter>
</Style>
</UniformGrid.Resources>
<TextBlock Text="文本" Tag="Text">
<i:Interaction.Triggers>
<i:EventTrigger EventName="MouseLeftButtonDown">
<i:InvokeCommandAction Command="{Binding IconMouseLeftDownCommand}" CommandParameter="{Binding RelativeSource={RelativeSource Mode=FindAncestor, AncestorType=TextBlock}}"/>
</i:EventTrigger>
</i:Interaction.Triggers>
</TextBlock>
<TextBlock Text="按钮" Tag="Button">
<i:Interaction.Triggers>
<i:EventTrigger EventName="MouseLeftButtonDown">
<i:InvokeCommandAction Command="{Binding IconMouseLeftDownCommand}" CommandParameter="{Binding RelativeSource={RelativeSource Mode=FindAncestor, AncestorType=TextBlock}}"/>
</i:EventTrigger>
</i:Interaction.Triggers>
</TextBlock>
<TextBlock Text="单选按钮"></TextBlock>
<TextBlock Text="复选按钮"></TextBlock>
<TextBlock Text="圆形"></TextBlock>
<TextBlock Text="长方形"></TextBlock>
<TextBlock Text="直线"></TextBlock>
<TextBlock Text="三角形"></TextBlock>
</UniformGrid>
<Canvas x:Name="container" Grid.Column="1" AllowDrop="True" Background="White">
<i:Interaction.Triggers>
<i:EventTrigger EventName="Drop">
<i:InvokeCommandAction Command="{Binding CanvasDropCommand}" PassEventArgsToCommand="True"/>
</i:EventTrigger>
</i:Interaction.Triggers>
</Canvas>
</Grid>
</Window>
注意,在页面布局中,为图标库中的图标绑定了MouseLeftButtonDown事件命令,当鼠标左键按下时触发对应的事件,并开始拖拽。如下所示:
private ICommand iconMouseLeftDownCommand;
public ICommand IconMouseLeftDownCommand
{
get {
if (iconMouseLeftDownCommand == null)
{
iconMouseLeftDownCommand = new RelayCommand<object>(IconMouseLeftDown);
}
return iconMouseLeftDownCommand;
}
}
private void IconMouseLeftDown(object sender)
{
var tag = (sender as TextBlock)?.Tag?.ToString();
if (tag == null)
{
return;
}
var data = new DragDropData() { Tag = tag };
//开启准备拖动操作
DragDrop.DoDragDrop((DependencyObject)sender, data, DragDropEffects.Copy);
}
注意,在调用DragDrop.DoDragDrop方法开始拖拽时,此方法有三个参数【DoDragDrop(DependencyObject dragSource, object data, DragDropEffects allowedEffects)】,说明如下:
第一个参数是拖拽源控件。
第二个参数用于传递数据,可以传递参数,用于区分详细信息。
第三个参数是拖拽效果
在画布容器中松开拖拽的鼠标左键时,触发画布Drop事件,在此事件中创建新的控件,如下所示:
private ICommand canvasDropCommand;
public ICommand CanvasDropCommand
{
get {
if (canvasDropCommand == null)
{
canvasDropCommand = new RelayCommand<DragEventArgs>(CanvasDrop);
}
return canvasDropCommand;
}
}
private void CanvasDrop(DragEventArgs e)
{
var data = e.Data.GetData(typeof(DragDropData)) as DragDropData;
if (data != null)
{
var position = e.GetPosition(this.containerCanvas);
if (data.Tag == "Text")
{
//堆代码 duidaima.com
//创建文本
Border border = new Border();
border.BorderThickness = new Thickness(1);
border.BorderBrush = Brushes.Black;
TextBlock text = new TextBlock()
{
Width = 120,
Height = 30,
Text = "文本1",
FontSize = 14,
Background = Brushes.LightGray,
TextAlignment = TextAlignment.Center,
Padding = new Thickness(5)
};
border.Child = text;
border.MouseDown += Container_Control_MouseDown;
border.MouseMove += Container_Control_MouseMove;
border.MouseUp += Container_Control_MouseUp;
this.containerCanvas.Children.Add(border);
Canvas.SetLeft(border, position.X - 60);
Canvas.SetTop(border, position.Y - 15);
}
if (data.Tag == "Button")
{
Button button = new Button()
{
Width = 120,
Height = 30,
Content = "按钮1",
FontSize = 14,
Background = Brushes.LightGray,
HorizontalContentAlignment = HorizontalAlignment.Center,
VerticalContentAlignment = VerticalAlignment.Center,
Padding = new Thickness(5),
BorderBrush = Brushes.Black,
BorderThickness = new Thickness(1)
};
button.AddHandler(Button.MouseDownEvent,new MouseButtonEventHandler( Container_Control_MouseDown),true);
button.AddHandler(Button.MouseMoveEvent, new MouseEventHandler(Container_Control_MouseMove), true);
button.AddHandler(Button.MouseUpEvent, new MouseButtonEventHandler(Container_Control_MouseUp), true);
this.containerCanvas.Children.Add(button);
Canvas.SetLeft(button, position.X - 60);
Canvas.SetTop(button, position.Y - 15);
}
}
}
注意:在此事件中,以下几点需要注意:
.通过e.Data.GetData方法获取传递的参数。
.通过e.GetPosition方法获取鼠标相对位置。参数是相对的对象,如Canvas容器等。
.容器的Drop事件中,根据传递的内容创建控件对象,并为新创建的控件对象绑定MouseDown,MouseMove,MouseUp方法。其中Button按钮,由于鼠标.按下事件和本省自带的Click事件相冲突,所以需要通过AddHandler方法添加鼠标事件。
.通过Canvas.SetLeft,Canvas.SetTop方法设置控件对象在画布容器中的位置。
2. 控件拖动
在控件对象的MouseDown,MouseMove,MouseUp三个事件中,实现控件的拖动效果。即在MouseDown时开始,MouseMove中不断设置控件的Left,Top的值随鼠标而动,在MouseUp时停止。
private void Container_Control_MouseUp(object sender, MouseButtonEventArgs e)
{
if(e.LeftButton== MouseButtonState.Released)
{
Mouse.Capture(null);
}
}
private void Container_Control_MouseMove(object sender, MouseEventArgs e)
{
if (e.LeftButton == MouseButtonState.Pressed)
{
var position = e.GetPosition(this.containerCanvas);
Canvas.SetLeft((UIElement)sender,position.X-60);
Canvas.SetTop((UIElement)sender,position.Y-15);
}
}
private void Container_Control_MouseDown(object sender, MouseButtonEventArgs e)
{
if(e.LeftButton ==MouseButtonState.Pressed)
{
Mouse.Capture((IInputElement)sender);
}
}
注意,启动Mouse.Capture功能是为了捕获鼠标的焦点,使其在鼠标移动期间一直保持焦点,防止鼠标与控件分离。
示例效果
本示例主要为了说明,只是简单地实现了拖拽,拖动等效果,具体如下所示:
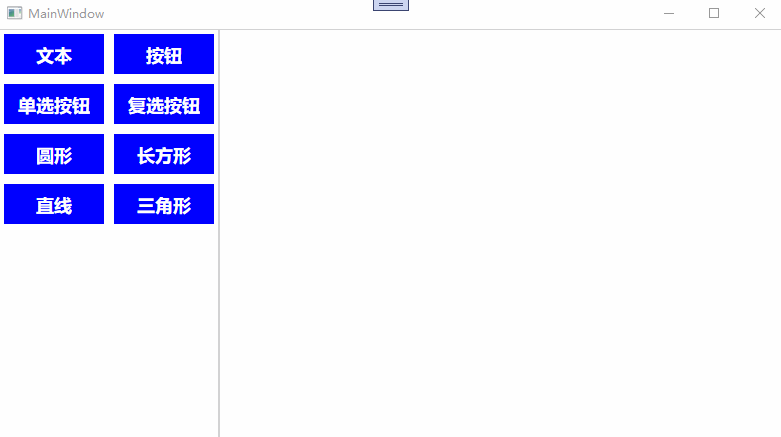
以上就是WPF之控件拖拽与拖动的全部内容,希望能够一起学习,共同进步。
 闽公网安备 35020302035485号
闽公网安备 35020302035485号
 闽公网安备 35020302035485号
闽公网安备 35020302035485号