- 联系我们
- duidaima.com 版权声明
- 闽ICP备2020021581号
-
 闽公网安备 35020302035485号
闽公网安备 35020302035485号
 闽公网安备 35020302035485号
闽公网安备 35020302035485号
在 Flutter 开发中,使用人机验证码(也称为 CAPTCHA,即 Completely Automated Public Turing test to tell Computers and Humans Apart)通常是为了增强应用程序的安全性和防止恶意活动。
总之,人机验证码是一种重要的安全措施,可帮助保护 Flutter 应用程序免受各种恶意活动的威胁,并提高用户数据的质量和应用程序的整体安全性。
flutter pub add jc_captcha2.2 编码
import 'package:flutter/material.dart';
import 'package:jc_captcha/jc_captcha.dart';
void main() {
runApp(const MyApp());
}
class MyApp extends StatelessWidget {
const MyApp({super.key});
// 堆代码 duidaima.com
@override
Widget build(BuildContext context) {
return MaterialApp(
home: Scaffold(
appBar: AppBar(
title: const Text('Captcha Plugin Example'),
),
body: CaptchaWidget(
imageUrl:
'http://thispage.tech:9680/jclee1995/flutter-jc-captcha/-/raw/master/example/test_picture.png',
onSuccess: () {
print('验证成功');
},
onFail: () {
print('验证失败');
},
),
),
);
}
}
说明: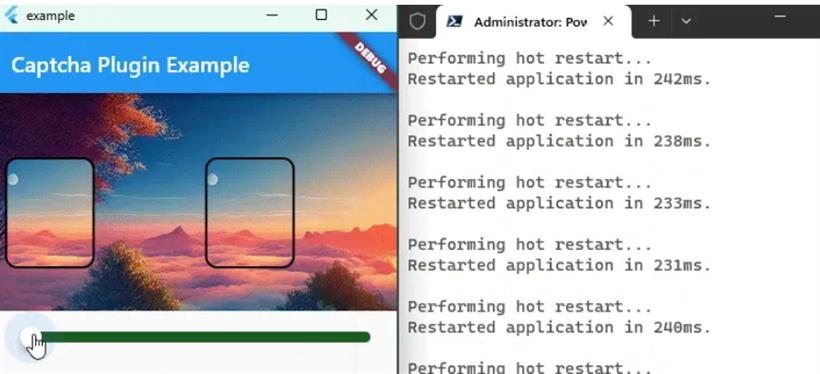
Stack(
alignment: Alignment.center,
children: [
Container(
width: 200,
height: 200,
color: Colors.blue,
),
Positioned(
left: 50,
top: 50,
child: Container(
width: 100,
height: 100,
color: Colors.red,
),
),
],
)
在上述示例中,Stack包含两个容器,一个蓝色的大容器和一个红色的小容器。通过Positioned小部件,我们将小容器定位到了大容器的左上角。Flutter的Slider(滑块)组件是一个用于选择一个范围内数值的交互式控件。用户可以通过滑动滑块来选择数值,这使得它在用户界面中用于调整设置和选择数值非常有用。
class SliderExample extends StatefulWidget {
const SliderExample({super.key});
@override
State<SliderExample> createState() => _SliderExampleState();
}
class _SliderExampleState extends State<SliderExample> {
double _currentSliderValue = 20;
@override
Widget build(BuildContext context) {
return Scaffold(
appBar: AppBar(title: const Text('Slider')),
body: Slider(
value: _currentSliderValue,
max: 100,
divisions: 5,
label: _currentSliderValue.round().toString(),
onChanged: (double value) {
setState(() {
_currentSliderValue = value;
});
},
),
);
}
}
这个示例是一个基本的Flutter应用程序,来自于Flutter官方。在Flutter中,您可以使用Canvas来进行绘图操作,Canvas是Flutter中的绘图上下文,允许您在屏幕上绘制各种形状、文本和图像。Canvas通常与CustomPaint小部件一起使用,以在Flutter的绘图流程中插入自定义绘图代码。
import 'package:flutter/material.dart';
// 堆代码 duidaima.com
void main() {
runApp(const MyApp());
}
class MyCustomPainter extends CustomPainter {
@override
void paint(Canvas canvas, Size size) {
final paint = Paint()
..color = Colors.blue
..style = PaintingStyle.fill;
final centerX = size.width / 2;
final centerY = size.height / 2;
final radius = size.width / 3;
canvas.drawCircle(Offset(centerX, centerY), radius, paint);
}
@override
bool shouldRepaint(CustomPainter oldDelegate) {
return false;
}
}
class MyApp extends StatelessWidget {
const MyApp({super.key});
@override
Widget build(BuildContext context) {
return MaterialApp(
home: Scaffold(
appBar: AppBar(
title: const Text('Canvas绘图示例'),
),
body: Center(
child: CustomPaint(
size: const Size(200, 200),
painter: MyCustomPainter(),
),
),
),
);
}
}
上述示例中,MyCustomPainter类继承自CustomPainter,并在其paint方法中绘制了一个蓝色的圆形。然后,CustomPaint小部件将MyCustomPainter作为其painter属性的值传递,并在UI中显示绘制的圆形。
通过Canvas和CustomPainter,您可以创建各种自定义绘图效果,包括图表、动画、自定义图形和复杂的UI元素。Canvas提供了丰富的绘图功能,可以满足各种绘图需求。
ClipRect(
child: Image.network(
'https://example.com/image.jpg',
width: 200,
height: 200,
fit: BoxFit.cover,
),
)
上述示例中,ClipRect将Image小部件裁剪为矩形区域内的可见部分。您可以使用其他Clip类型来创建不同形状和效果的裁剪。裁剪在创建各种自定义UI效果时非常有用,例如创建特定形状的按钮、卡片或背景。通过使用不同的Clip类型,您可以实现各种各样的外观和动画效果,从而增强Flutter应用程序的用户界面。
/// 堆代码 duidaima.com
/// 项目地址:http://thispage.tech:9680/jclee1995/flutter-jc-captcha
/// 协议:MIT
import 'dart:math';
import 'package:flutter/material.dart';
/// 验证码组件
///
/// 这个组件用于显示一个验证码图像,用户需要滑动滑块以解锁验证。当验证成功或失败时,
/// 分别触发 [onSuccess] 或 [onFail] 回调函数。你可以设置允许的误差范围 [deviation]
/// 以调整验证的精确性。
class CaptchaWidget extends StatefulWidget {
/// 用作验证图像的URL
final String imageUrl;
/// 当验证成功时触发的回调函数。
final Function() onSuccess;
/// 当验证失败时触发的回调函数。
final Function() onFail;
/// 允许的误差范围,用于调整验证的精确性。
static double deviation = 5;
/// 创建一个 [CaptchaWidget] 小部件,需要指定 [imageUrl]、[onSuccess] 和 [onFail] 回调函数。
const CaptchaWidget({
Key? key,
required this.imageUrl,
required this.onSuccess,
required this.onFail,
}) : super(key: key);
@override
State<CaptchaWidget> createState() => _CaptchaWidgetState();
}
class _CaptchaWidgetState extends State<CaptchaWidget> {
/// 滑块的当前位置。
double _sliderValue = 0.0;
late double _offsetRate;
/// 用于定位的偏移值。
late double _offsetValue;
/// 小部件的总宽度。
late double width;
/// 用于确保验证仅仅一次有效
bool _verified = false;
double _generateRandomNumber() {
// 创建一个Random对象
var random = Random();
// 生成一个介于0.1和0.9之间的随机小数
double randomValue = 0.1 + random.nextDouble() * 0.7;
return randomValue;
}
@override
void initState() {
_offsetRate = _generateRandomNumber();
super.initState();
}
@override
Widget build(BuildContext context) {
width = MediaQuery.of(context).size.width;
_offsetValue = _offsetRate * width;
return Column(
children: [
// 堆叠三层,背景图、裁剪的拼图、拼图的轮廓绘图
Stack(
alignment: Alignment.center,
children: [
// 背景图层
Image.network(
widget.imageUrl,
height: 200.0,
fit: BoxFit.cover,
),
// 背景标记层
CustomPaint(
size: Size(width, 200.0),
painter: CaptchaBorderPainter(_offsetValue),
),
// 拼图层
Positioned(
left: _sliderValue * width - _offsetValue,
child: ClipPath(
clipper: CaptchaClipper(_sliderValue, _offsetValue),
child: Image.network(
widget.imageUrl,
height: 200.0,
fit: BoxFit.cover,
),
),
),
// 拼图的轮廓层
Positioned(
left: _sliderValue * width - _offsetValue,
child: CustomPaint(
size: Size(width, 200.0),
painter: CaptchaBorderPainter(_offsetValue),
),
),
],
),
//
SliderTheme(
data: SliderThemeData(
thumbColor: Colors.white, // 滑块颜色为白色
activeTrackColor: Colors.green[900], // 激活轨道颜色为深绿色
inactiveTrackColor: Colors.green[900], // 非激活轨道颜色为深绿色
trackHeight: 10.0, // 轨道高度
thumbShape: const RoundSliderThumbShape(
enabledThumbRadius: 10.0), // 滑块形状为圆形
),
child: Slider(
value: _sliderValue,
onChanged: (value) {
setState(() {
_sliderValue = value;
});
},
onChangeEnd: (value) {
if (_verified == false) {
if (_sliderValue.abs() * width >
_offsetValue - CaptchaWidget.deviation &&
_sliderValue.abs() * width <
_offsetValue + CaptchaWidget.deviation) {
widget.onSuccess();
_verified = true;
} else {
widget.onFail();
_verified = true;
}
}
},
),
),
],
);
}
}
/// 用于创建中滑动拼图的自定义剪切器。
class CaptchaClipper extends CustomClipper<Path> {
final double sliderValue;
final double offsetValue;
/// 创建一个 [CaptchaClipper],需要指定 [sliderValue] 和 [offsetValue]。
CaptchaClipper(this.sliderValue, this.offsetValue);
@override
Path getClip(Size size) {
final path = Path();
final rect = RRect.fromRectAndRadius(
Rect.fromPoints(
Offset(offsetValue + size.width * sliderValue, 60),
Offset(
offsetValue + size.width * sliderValue + 80,
size.height - 40,
),
),
const Radius.circular(10.0),
);
path.addRRect(rect);
return path;
}
@override
bool shouldReclip(CustomClipper<Path> oldClipper) {
return false;
}
}
class CaptchaBorderPainter extends CustomPainter {
final double offsetValue;
CaptchaBorderPainter(this.offsetValue);
@override
void paint(Canvas canvas, Size size) {
final paint = Paint()
..color = Colors.black
..style = PaintingStyle.stroke
..strokeWidth = 2.0;
final rect = Rect.fromPoints(
Offset(offsetValue, 60),
Offset(
offsetValue + 80,
size.height - 40,
),
);
final path = Path()
..addRRect(RRect.fromRectAndRadius(rect, const Radius.circular(10.0)));
canvas.drawPath(path, paint);
}
@override
bool shouldRepaint(CustomPainter oldDelegate) {
return false;
}
}
4.2 控制逻辑// 背景图层 Image.network( widget.imageUrl, height: 200.0, fit: BoxFit.cover, ),TODO: 这一版本都使用了固定的高度,日后可以给个调整的值。
// 背景标记层 CustomPaint( size: Size(width, 200.0), painter: CaptchaBorderPainter(_offsetValue), ),中层:被裁剪的图片,即拼图
// 拼图层
Positioned(
left: _sliderValue * width - _offsetValue,
child: ClipPath(
clipper: CaptchaClipper(_sliderValue, _offsetValue),
child: Image.network(
widget.imageUrl,
height: 200.0,
fit: BoxFit.cover,
),
),
),
上层:拼图轮廓// 拼图的轮廓层
Positioned(
left: _sliderValue * width - _offsetValue,
child: CustomPaint(
size: Size(width, 200.0),
painter: CaptchaBorderPainter(_offsetValue),
),
),
4.4 水平位置确定/// 小部件的总宽度。 late double width;4.5 图片偏移逻辑
double _generateRandomNumber() {
// 创建一个Random对象
var random = Random();
// 生成一个介于0.1和0.9之间的随机小数
double randomValue = 0.1 + random.nextDouble() * 0.7;
return randomValue;
}
这个便宜率需要在初始化状态时固定并暂存下来,放在_offsetRate中,可以使用State类的initState实现: @override
void initState() {
_offsetRate = _generateRandomNumber();
super.initState();
}
_offsetRate 的固定对于基于Clip的CaptchaClipper类的getClip方法中没有什么影响,应为在Flutter中Clip是不需要总是去重新绘制的,但是在基于Canvas的CaptchaBorderPainter就不一样了——毕竟CustomPainter类的paint方法会被不断调用,以至于如果不固定随机生成的_offsetRate ,则不断调用_generateRandomNumber方法导致描边位置错乱。实际的偏移量,无非是媒体查询出来的宽度去乘以这个便宜率:width = MediaQuery.of(context).size.width; _offsetValue = _offsetRate * width;背景标记层偏移
CustomPaint( size: Size(width, 200.0), painter: CaptchaBorderPainter(_offsetValue), ),在 CaptchaBorderPainter 中:
@override
void paint(Canvas canvas, Size size) {
final paint = Paint()
..color = Colors.black
..style = PaintingStyle.stroke
..strokeWidth = 2.0;
final rect = Rect.fromPoints(
Offset(offsetValue, 60),
Offset(
offsetValue + 80,
size.height - 40,
),
);
final path = Path()
..addRRect(RRect.fromRectAndRadius(rect, const Radius.circular(10.0)));
canvas.drawPath(path, paint);
}
可见,offsetValue不变则水平位置再不变。@override
Path getClip(Size size) {
final path = Path();
final rect = RRect.fromRectAndRadius(
Rect.fromPoints(
Offset(offsetValue + size.width * sliderValue, 60),
Offset(
offsetValue + size.width * sliderValue + 80,
size.height - 40,
),
),
const Radius.circular(10.0),
);
path.addRRect(rect);
return path;
}
前面有一个“offsetValue + …”。就是初始在相对于原图片左边的偏移量。正因为有了这个量,裁剪的不是图片左边的一部分,但是下面滑块却是初始时位于最左边的,我们需要在堆叠时将这个偏移量减去,就使得偏移的裁剪与底下的滑块初始时是“对齐”的:// 拼图层
Positioned(
// 减去偏移量与滑块对齐
left: _sliderValue * width - _offsetValue,
child: ClipPath(
clipper: CaptchaClipper(_sliderValue, _offsetValue),
child: Image.network(
widget.imageUrl,
height: 200.0,
fit: BoxFit.cover,
),
),
),
这样也就是表明,一开始的位置是最左边的位置,只有用户滑动滑块才会有可能移动到验证成功的位置!// 拼图的轮廓层
Positioned(
left: _sliderValue * width - _offsetValue,
child: CustomPaint(
size: Size(width, 200.0),
painter: CaptchaBorderPainter(_offsetValue),
),
),
五. 总结、展望/后续版本上面绘制的轮廓是简单的圆角矩形,不过如果改版为拼图的常见形状,比如:
