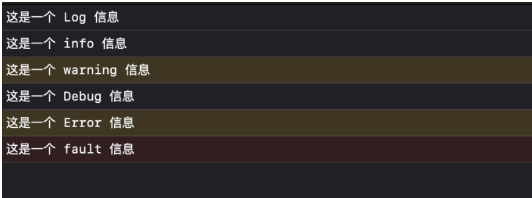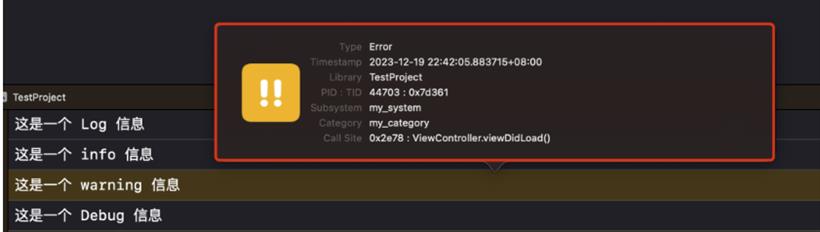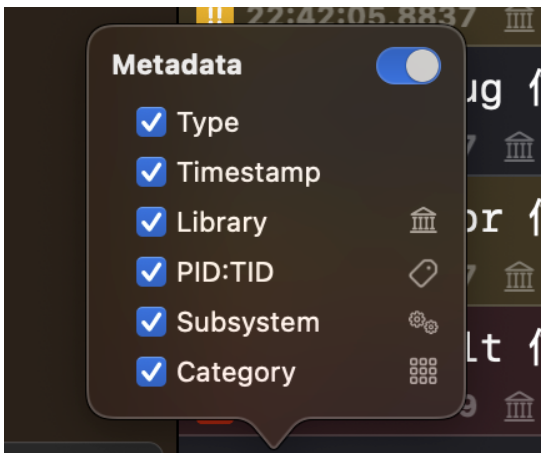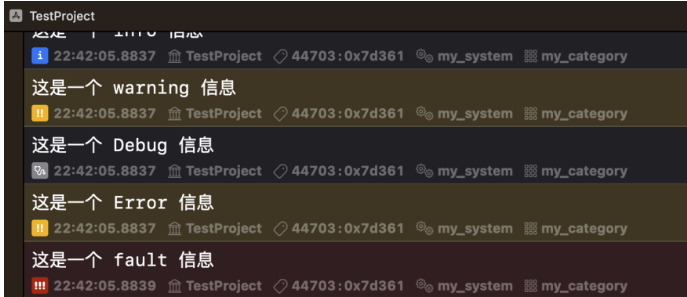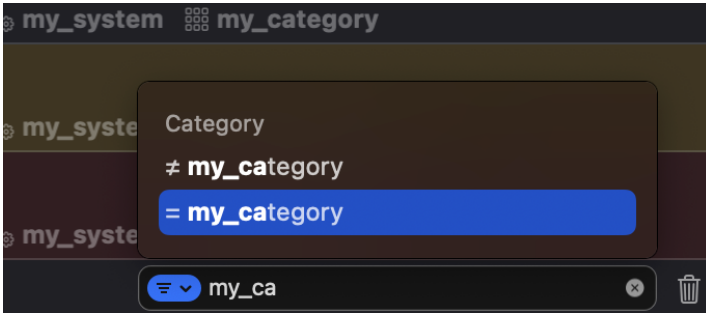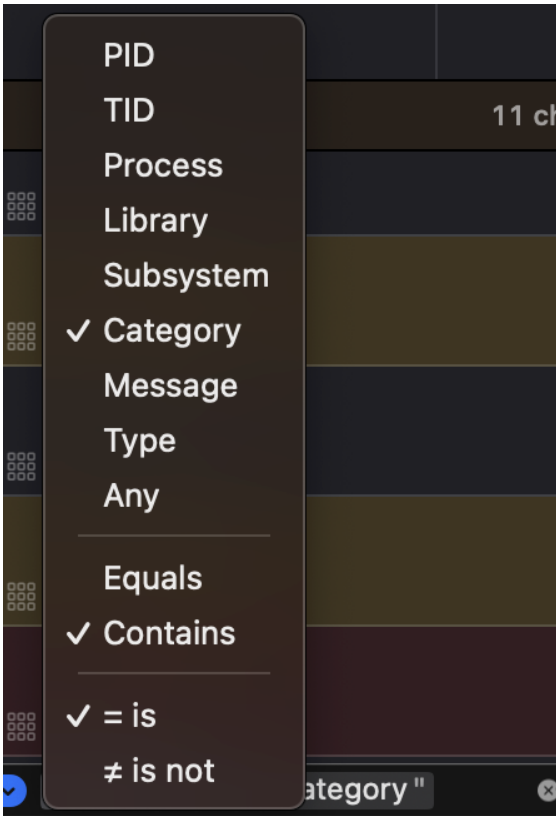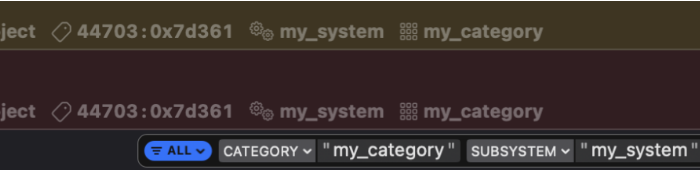前言
在日常的开发中,我们需要在 Xcode 控制台打印大量的日志用于调试,这些日志慢慢积累的多了之后可能会变得不堪重负,慢慢的甚至会恶化到不可用的状态。在 Xcode 15 中,Apple 的开发人员尝试解决这个问题,在 Xcode 的控制台终于支持过滤功能了,今天来讲讲这个新功能。
Logger 类型
日志记录的 API 在 iOS 14 中引入了 Logger 类型,它可以很方便的记录 log,下面是如何使用 Logger 类型的示例:
let logger = Logger(subsystem: "my_system", category: "my_category")
logger.log("这是一个 Log 信息")
logger.info("这是一个 info 信息")
logger.warning("这是一个 warning 信息")
logger.debug("这是一个 Debug 信息")
logger.error("这是一个 Error 信息")
logger.fault("这是一个 fault 信息")
在控制台看到的效果:
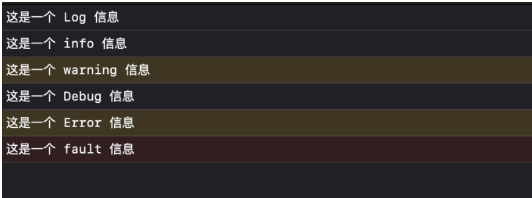 一些高级用法
1. 查看 log 详细信息
一些高级用法
1. 查看 log 详细信息
在控制台中,如果我们想检查单个日志行,那么我们可以单击这一行日志并按空格键,这将打开一个新的信息窗口,窗口中会展示跟这个日志相关的详细信息:
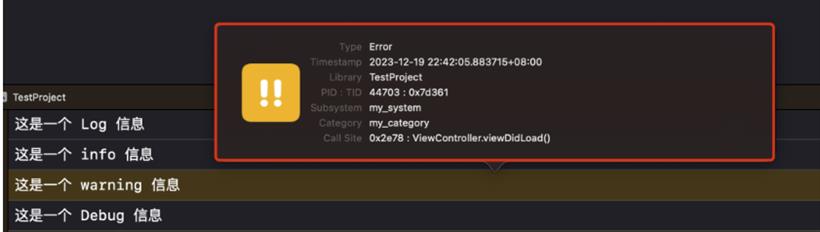
这里可以看到这条日志的类型、时间、Subsystem、Category 以及调用方法等等。
2. 直接在 log 中显示详细信息
如果觉得每次点击 + 空格比较麻烦,还可以在下边的 MetaData Options 按钮中打开要显示的信息:
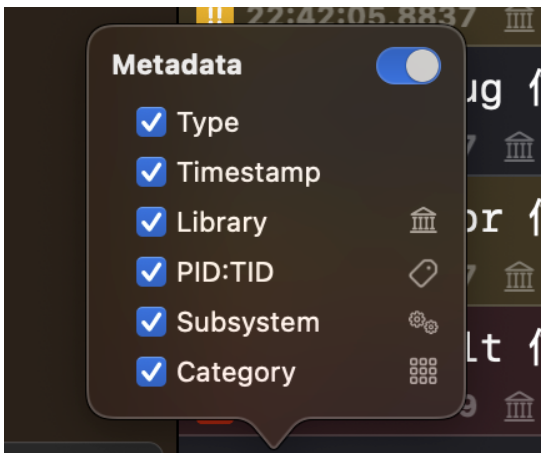
然后就可以在每条日志上看到对应的信息了:
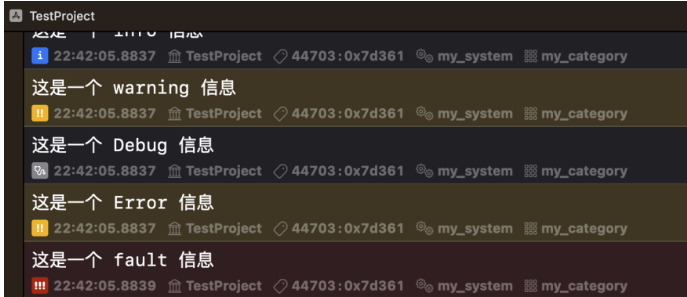 3. 快捷跳转 log 所在的源代码中
3. 快捷跳转 log 所在的源代码中
把鼠标在某条日志上停留一下,就会在这条日志的右下角出现一个提示,标记这个 log 是在哪个文件的哪一行打印的,点击右侧的箭头可直接跳转到对应的代码中:
 4. 日志过滤
4. 日志过滤
在控制台的右下角有个 filter 的输入框,可以在这个输入框中进行日志的过滤,比如我只想看 my_category 这个类型的日志,那么就可以在输入框中输入 my_category 根据提示来增加过滤:
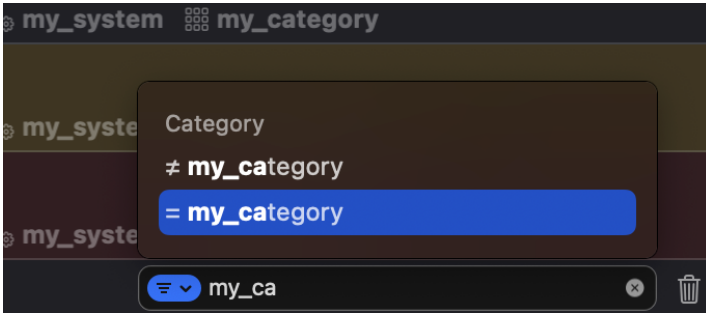
可过滤的条件有很多,可以点击左侧的按钮查看:
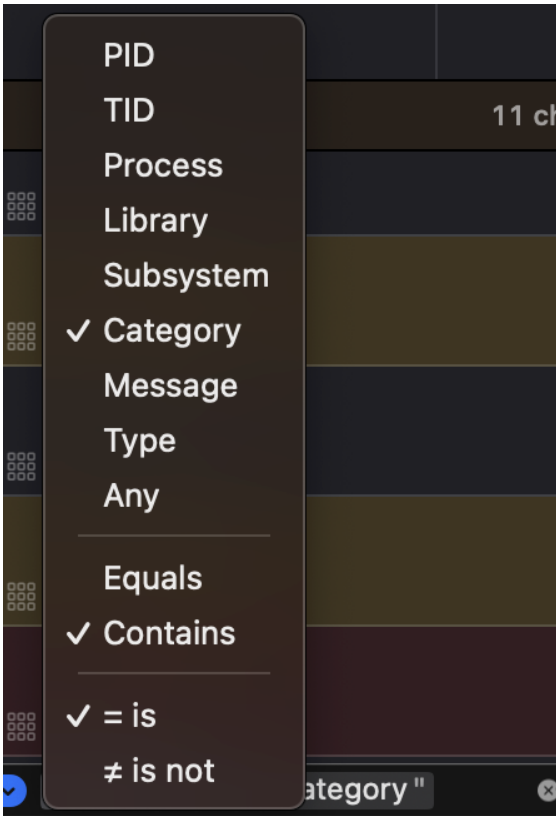
继续在输入框中输入,还可以增加其他的过滤条件:
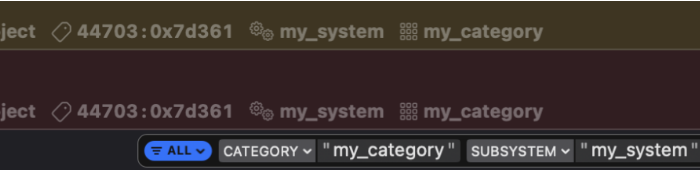
这个功能可以说非常强大,而且非常方便了,如果你已经升级了 Xcode 15,强烈推荐你的项目在开发时使用起来。
 闽公网安备 35020302035485号
闽公网安备 35020302035485号
 闽公网安备 35020302035485号
闽公网安备 35020302035485号