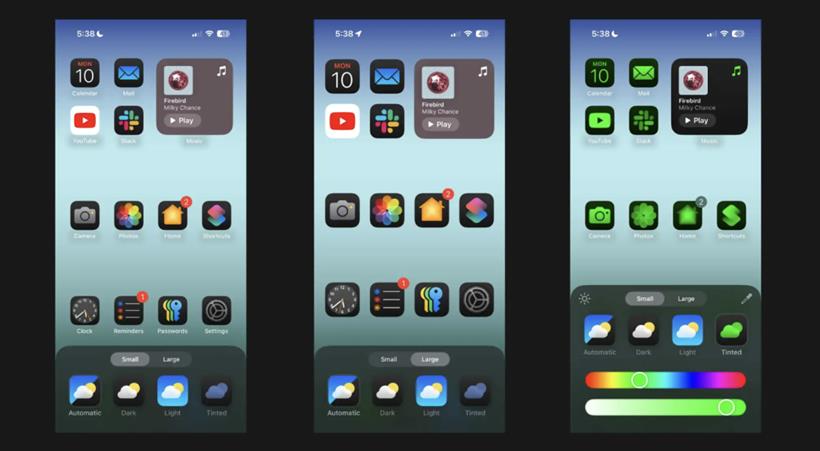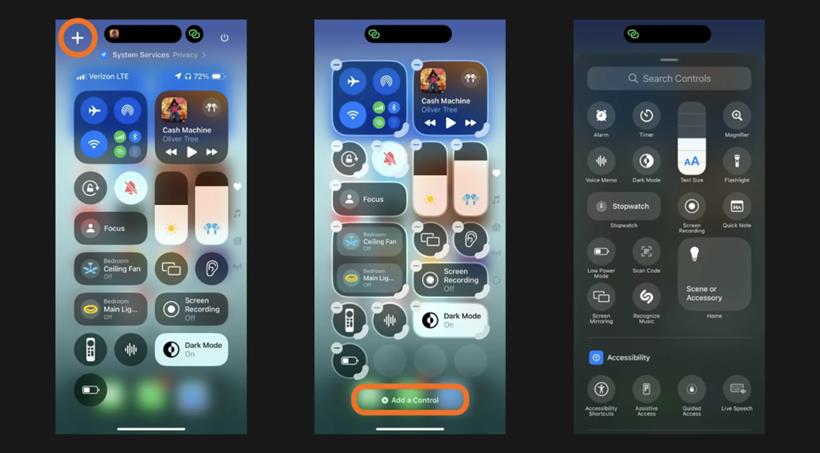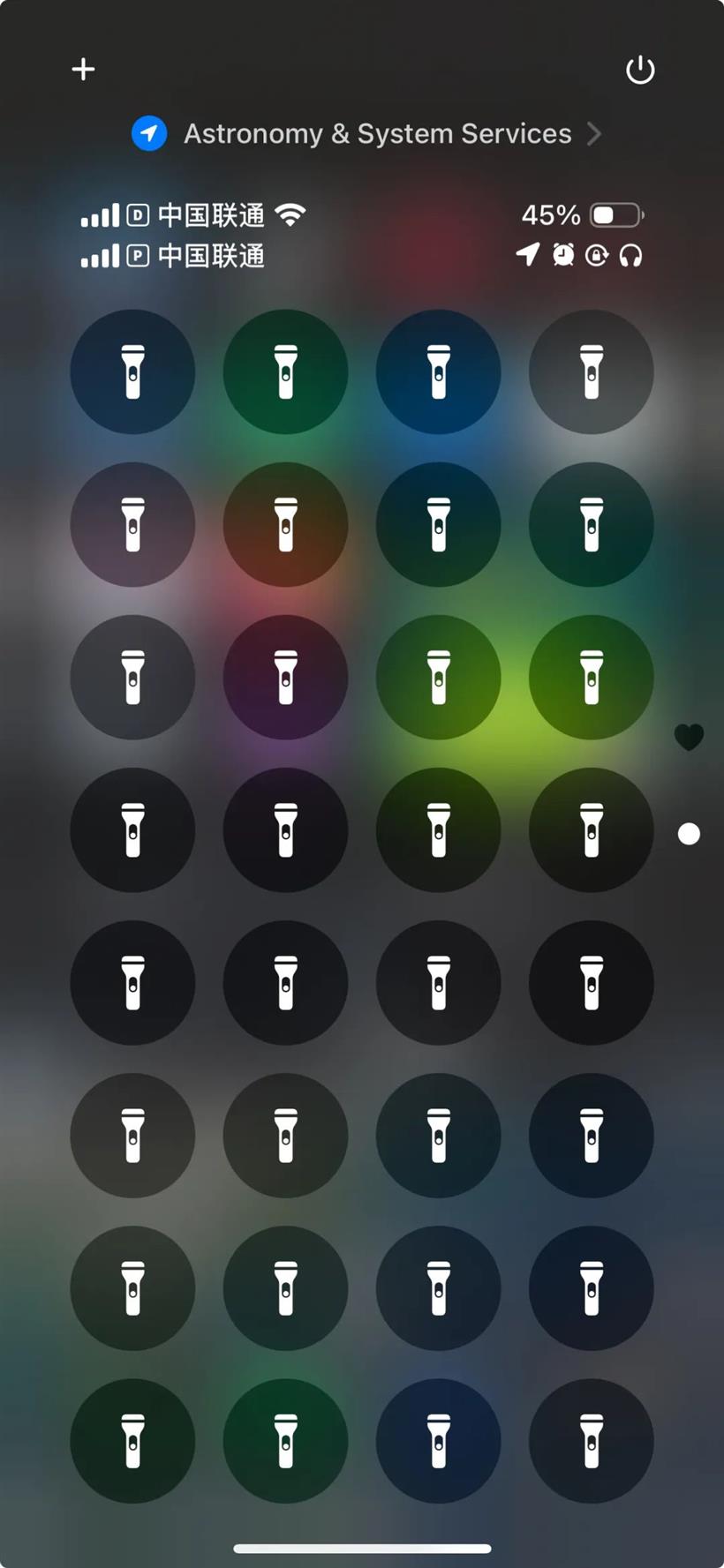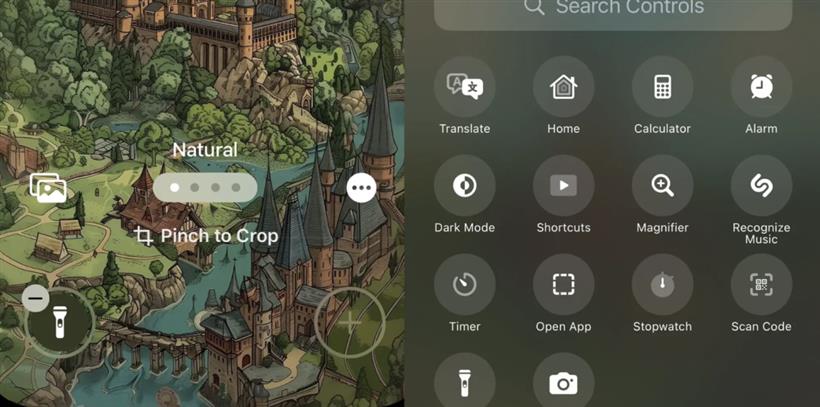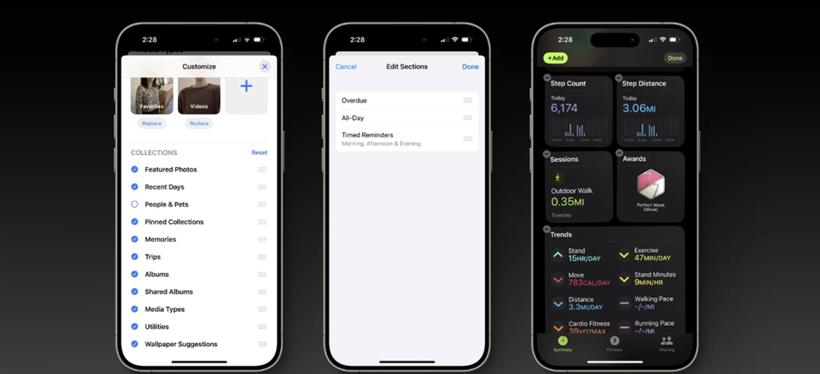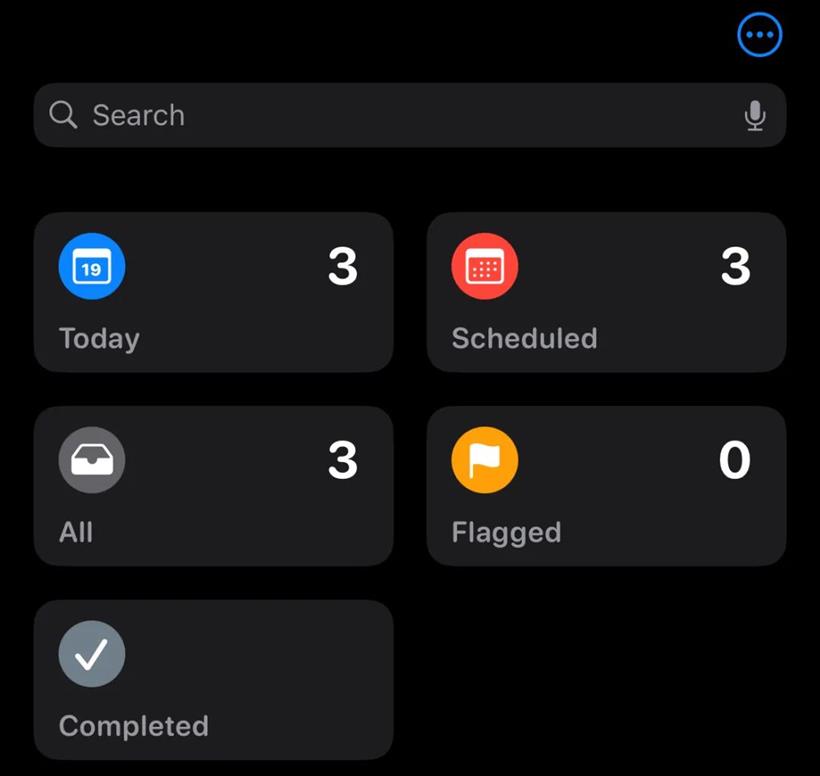前言
苹果昨天正式发布了 iOS 18 系统,不知道小伙伴们都升级了没有,这次的系统升级带来了很多个性化工具。你可以自由排列应用和小组件、改变应用图标颜色、自定义控制中心,甚至替换锁屏上的手电筒和相机按钮。另外,苹果还让一些系统应用具备了新的自定义功能,比如照片应用。如果你还不知道这些定制功能如何使用,那么这篇文章就是为你准备的。
主屏幕应用和小组件的自由摆放
从最早版本的 iOS 开始,iPhone 的主屏幕一直要求应用按严格的网格排列,无论你怎么拖放,应用图标都会被放置在网格的格子中,按照左上角对齐。而在 iOS 18 中,应用网格的自由度大大提升。现在你可以在屏幕上的任意位置留下空白,比如只在屏幕底部放几个应用或一个小组件。这对于那些不想让壁纸主题被应用挡住的用户来说,尤其方便。
应用图标设计:颜色调整和大图标
iOS 18 还提供了新的工具来改变主屏幕上应用图标的外观。
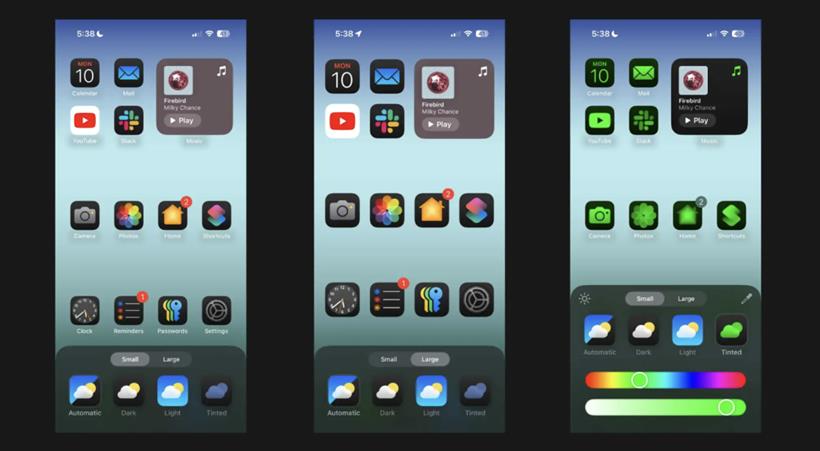
你可以为所有应用图标应用统一的颜色调整,长按主屏幕并点击左上角的“编辑”按钮,然后点击自定义按钮,你就能选择一个颜色来为所有应用图标着色。我个人比较喜欢深色模式下的图标效果。在同一个地方,你还可以选择将所有应用图标放大并隐藏它们的名称。不过,目前点击放大之后,App 的名称就会隐藏,无法同时显示放大的图标和应用名称。
更强大的控制中心
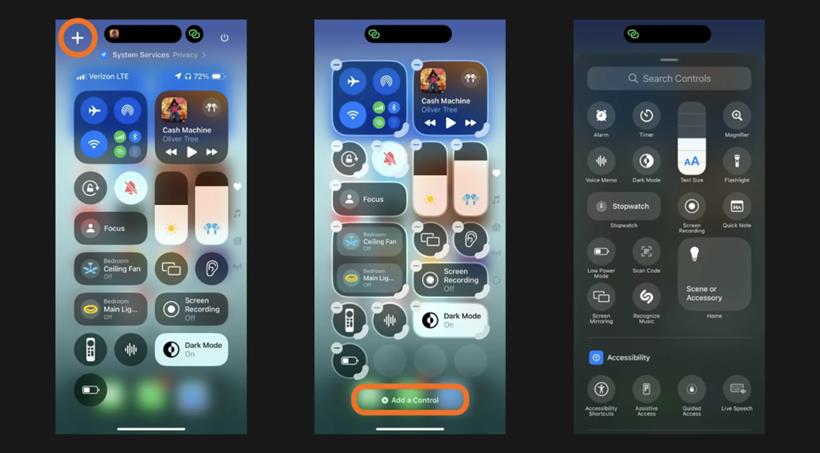
在 iOS 18 中,你可以按照你想要的顺序定制控制中心了,可以更灵活地优先放置你最想使用的的控制项。打开控制中心后,长按空白处,或者点击左上角的加号,就可以进入控制中心的编辑模式,然后就可以添加或者删除控制项。也可以通过拖动某个控制项来调整控制项的顺序。另外还可以拖动控制项的边缘来调整控制项的大小。
控制项现在也可以分布在多个页面上。默认情况下有媒体播放、家庭和连接性页面,但你完全可以忽略或删除这些页面,自行组装自己的控制页面。为了好玩,我自己就加了一屏的手电筒(这样的手电筒会不会更亮呢😂)。
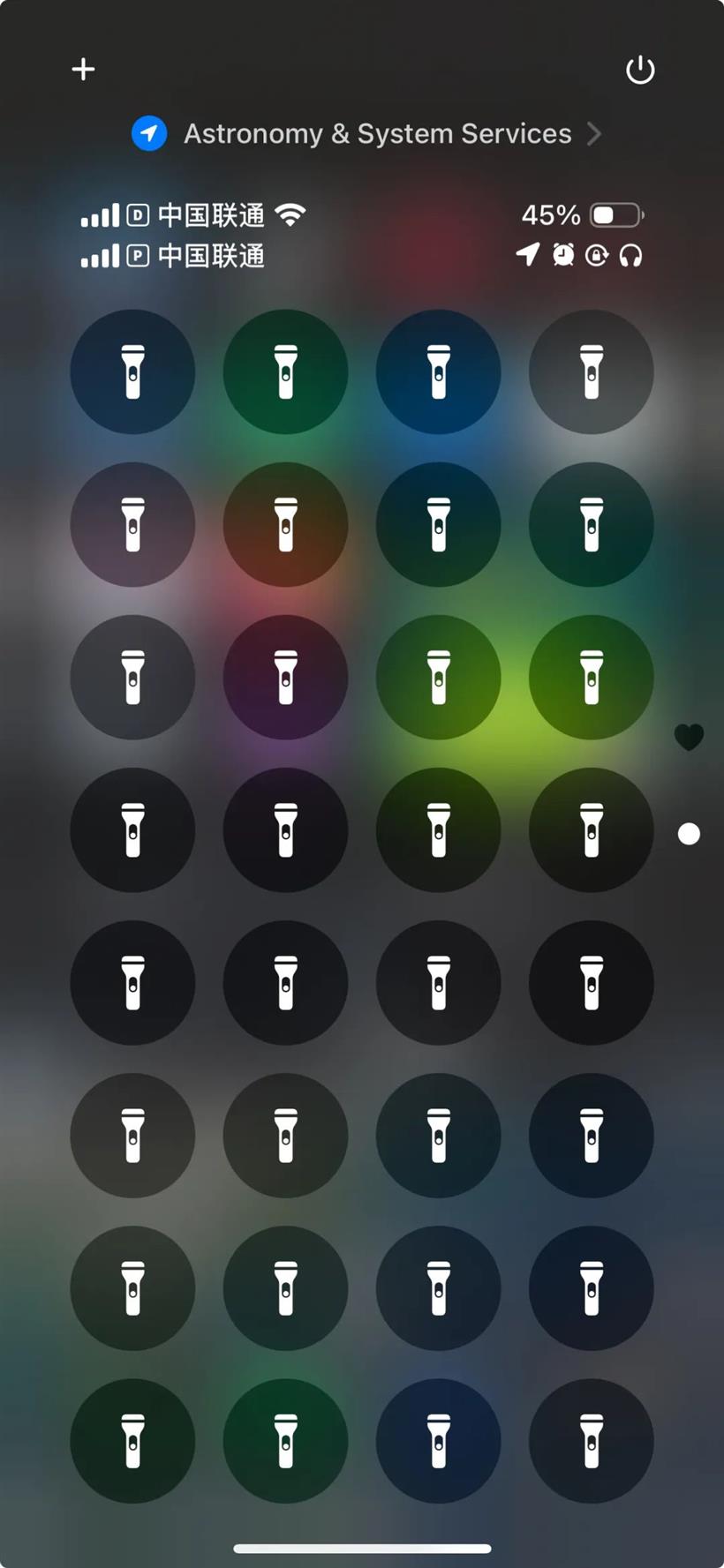 替换锁屏上的手电筒和相机按钮
替换锁屏上的手电筒和相机按钮
在 iOS 18 中,首次允许用户在锁屏上替换手电筒和相机按钮。你可以用控制中心支持的任何控制项来替换这些按钮,包括第三方 App 的控制项。
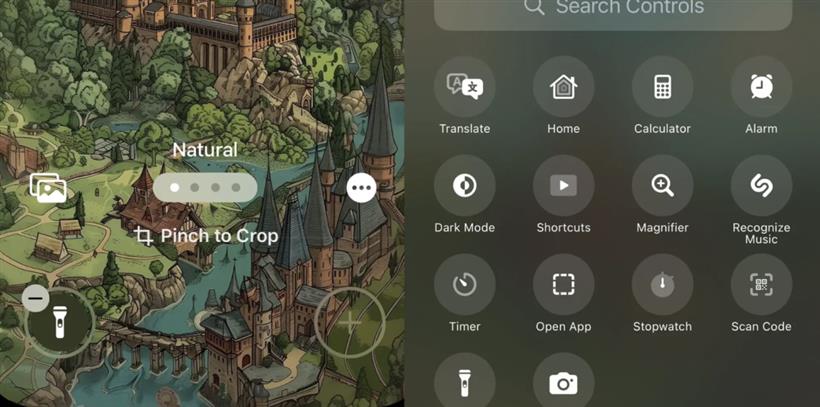
比如我现在用的 iPhone 15 Pro,把侧边按钮设置成了相机开关,这样的物理按键感觉更便捷,那么我在锁屏上就没有理由再保留相机按钮了。操作方法是,在锁屏页面长按,此时会进入编辑模式,然后点击手电筒和相机按钮上的“减号”按钮,就可以删除这两个按钮。然后再点击加号按钮,就可以添加你想要的控制项了。
自定义苹果的应用
自定义不仅限于系统级工具。在很多情况下,苹果的某些独立应用也获得了新的自定义功能。
照片:iOS 18 中照片应用的重大改版,带来了几乎可以自定义应用中每一个方面的强大功能。这包括显示的收藏类型、库的排序和过滤方式等。
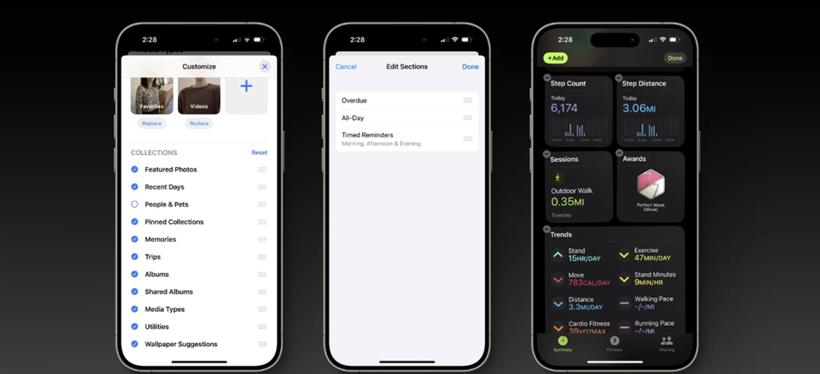
提醒事项:除了将提醒事项整合到日历应用中,iOS 18 的另一个主要更新是你可以重新排序“今天”列表中的各个部分。
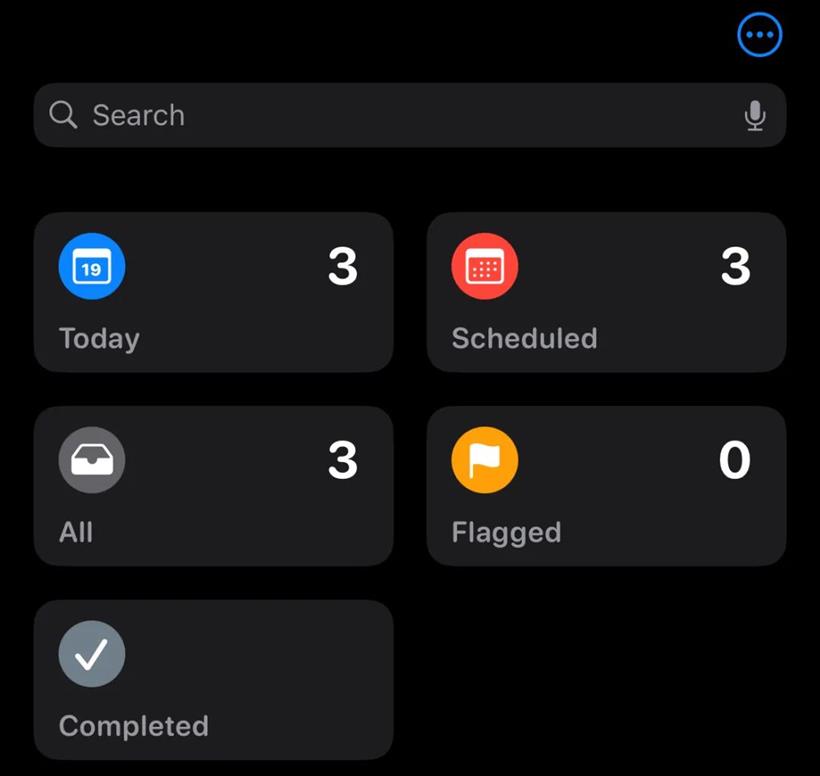
健身:健身应用也加入了自定义的行列。现在你可以修改摘要屏幕,只显示你想看的内容。选项包括活动环、提示、趋势等。
最后
现在 iPhone 定制化越来越高,真的越来越像“安卓”了。你觉得这样的定制化是好是坏呢?欢迎在评论区留言讨论。
 闽公网安备 35020302035485号
闽公网安备 35020302035485号
 闽公网安备 35020302035485号
闽公网安备 35020302035485号