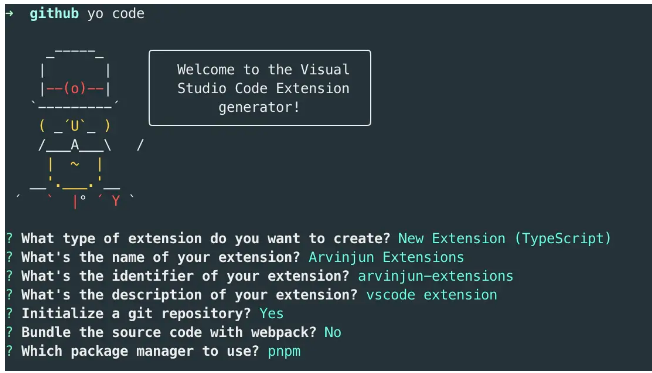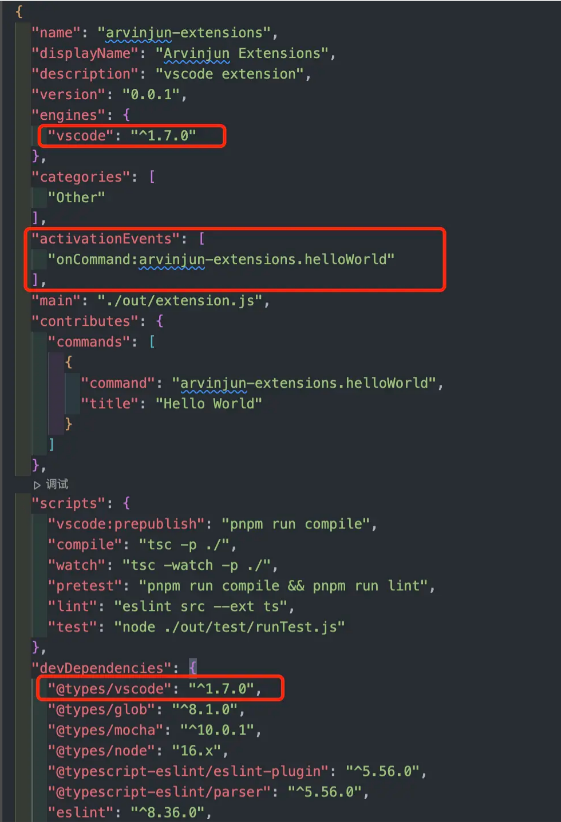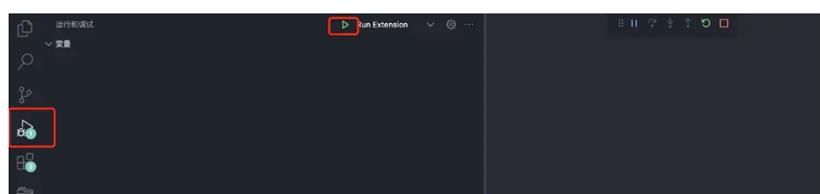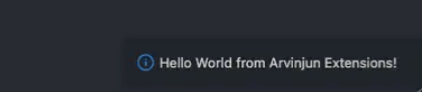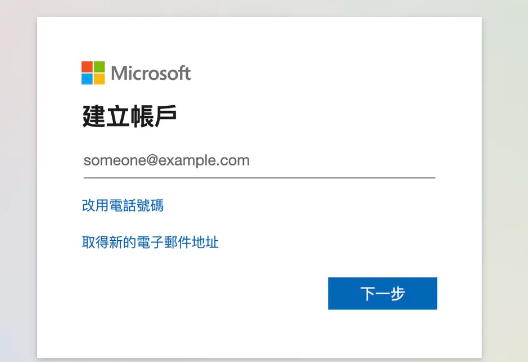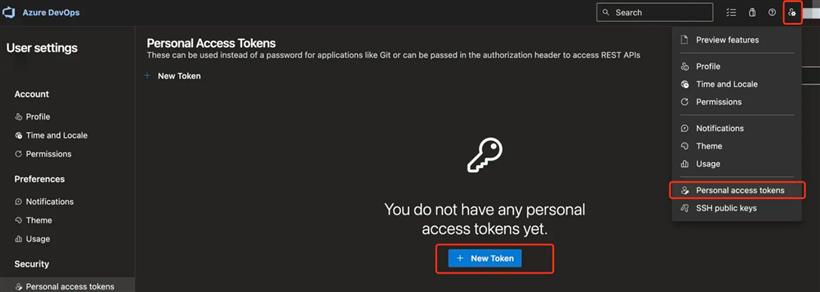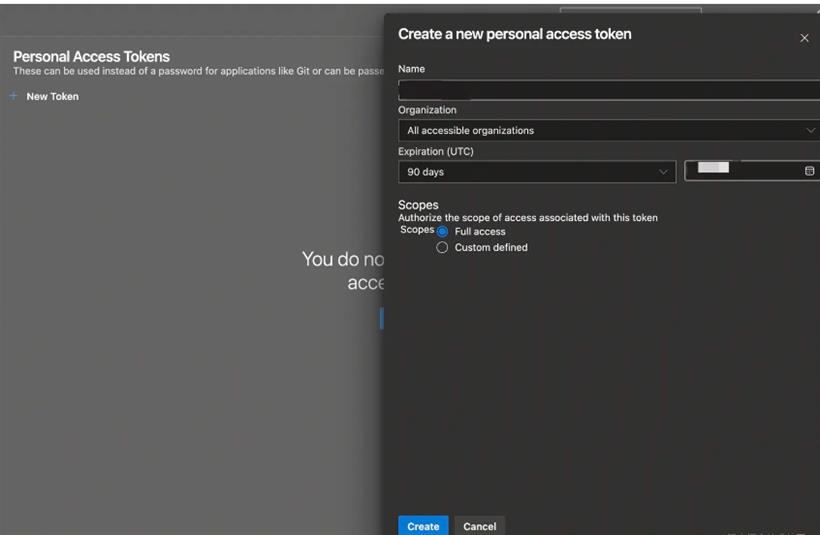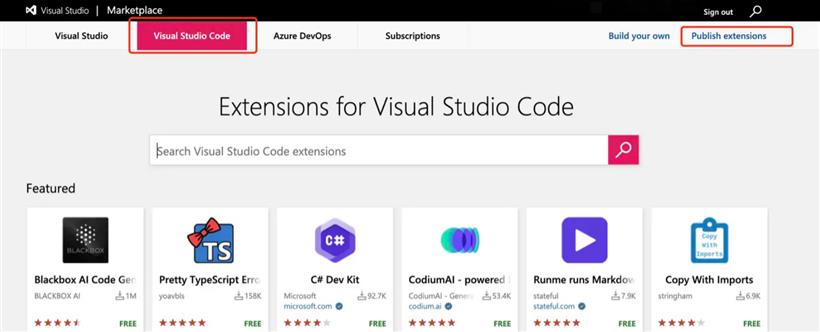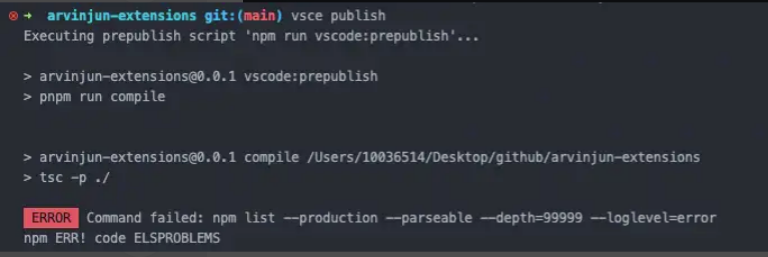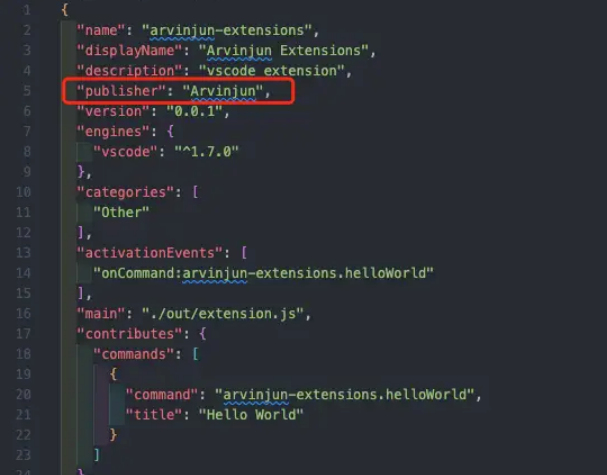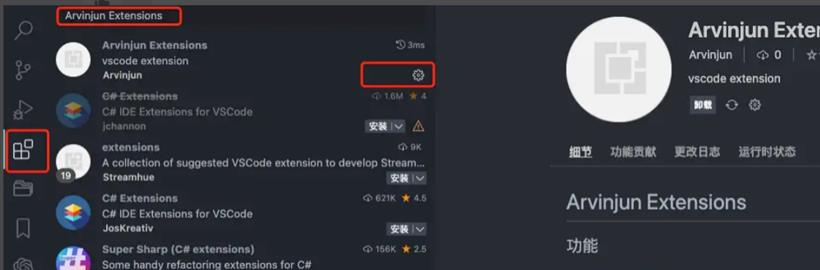作为一名前端人员,我们与 vscode 可谓是形影不离【大佬🧍♂️除外 】,对于其扩展想必也并不陌生。而这篇文章则就是让我们来了解如何开发定制 vscode extension,其相比于 vscode 官方文档 的教程,则是显的更加精简易懂,适用于所有感兴趣的人。
全局安装
全局安装 cli 工具包
npm install -g yo generator-code
项目初始化
yo code
依据提示选填对应信息,如下图所示:【具体含义见下方 package.json 文件内容说明】
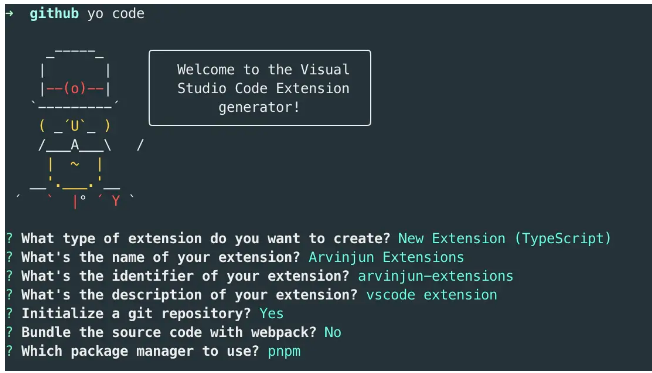
项目模板 package.json 文件说明,如下所示:
{
"name": "arvinjun-extensions", // 名称【模版命令中的 identifier】
"displayName": "Arvinjun Extensions", // 显示的名称【模版命令中的 name】
"description": "vscode extension", // 描述
"version": "0.0.1", // 版本
"publisher": "arvinjun", // 发布者
"icon": "logo.png", // 插件 icon,不支持 svg,最小图片大小128*128
"activationEvents": [ // 活动事件列表【哪些命令是激活的】
"onCommand:arvinjun-extensions.helloWorld"
],
"main": "./out/extension.js", // 主入口
"contributes": {
"commands": [ // 命令列表
{
"command": "arvinjun-extensions.helloWorld", // 命令名,与 activationEvents 命令一致
"title": "Hello World" // 命令显示解释【命令面板中可搜索的命令名称】
}
]
},
...
}
了解 package.json 文件中各字段基本含义后,需要注意以下几点👇👇👇
1.vscode 版本需求,需与自身使用的 vscode 契合【我这边使用的是 1.73.0,故修改为最低 1.7.0】
2.激活命令添加,需在活动时间列表 activationEvents 中添加激活命令
3.vscode 类型包同步,若修改 vscode 版本需保证安装的类型包 @type/vscode 同步并重新 pnpm i
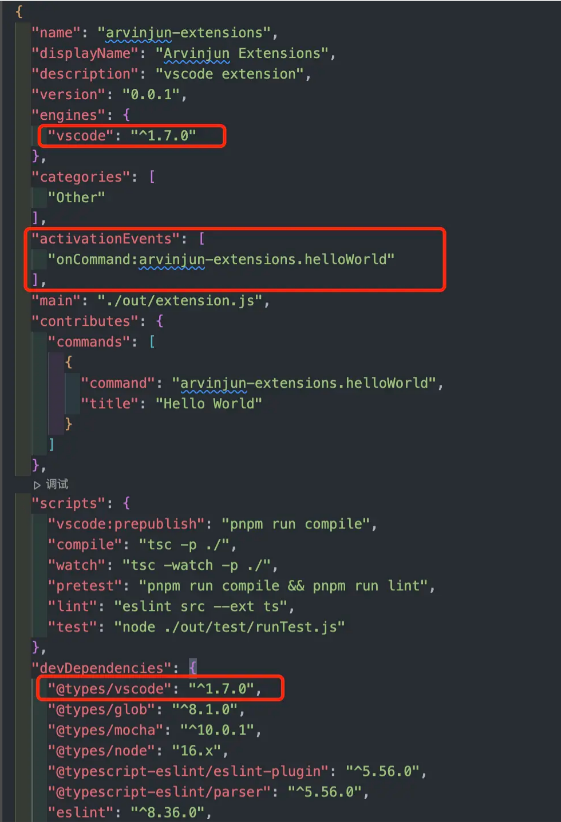 调试
调试
【快捷键 F5 】点击 vscode 左侧调试菜单,然后运行 Run Extension 调试,此时会弹出一个新调试窗口用于调试
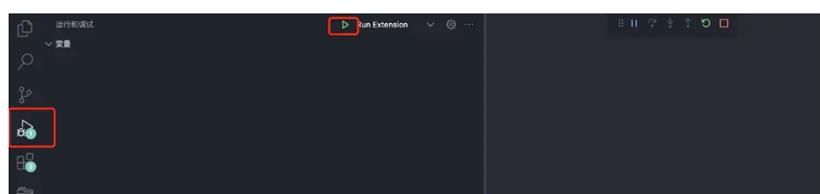
快捷键 cmd + shift + p 唤起命令输入弹框,输入搜索注入的 Hello World 命令。如下图所示:

点击 Hello World 命令激活后,如果在窗口底部右下角出现代码中的弹窗如下图。那么恭喜你! 🎉🎉🎉
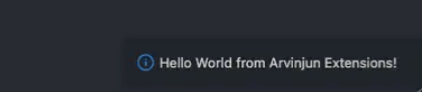
当我们开发完扩展后,下面就是如何将它发布到 vscode 应用市场上了
发布
在发布之前首先你需要准备如下:
1. Microsoft 账号
2. Token 令牌
3. publisher 创建
Microsoft 账号
访问 Microsoft 登录 / 注册你的Microsoft账号,如图所示:
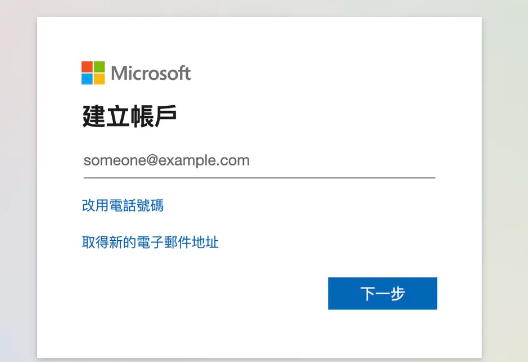
成功登录后,访问 AzureDevOps,如果是首次访问会出现创建组织弹窗,点击继续即可,默认会创建一个以邮箱前缀为名的组织。之后那就是创建获取命令发布时所需的 Token 令牌了
Token 令牌
Token 创建访问路径 settings -> Personal access tokens -> New Token,如图所示:
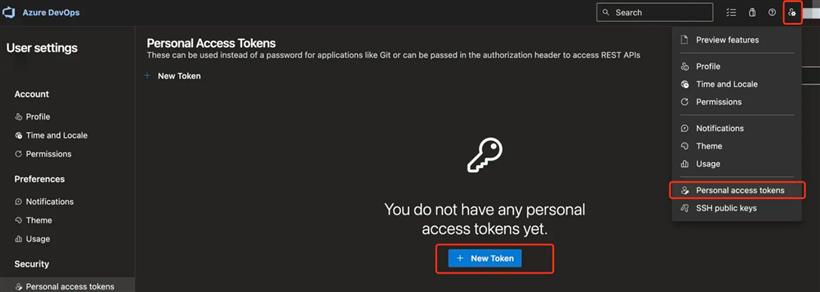
创建 Token 在填写信息时需注意如下几点,如下所示:
1. Organization 要选择 all accessible organizations,Scopes 要选择 Full access,否则后面发布插件会报 401 错误
2. 创建 Token 成功后,需 复制保存 下来,后面扩展发布登陆的时需要用到
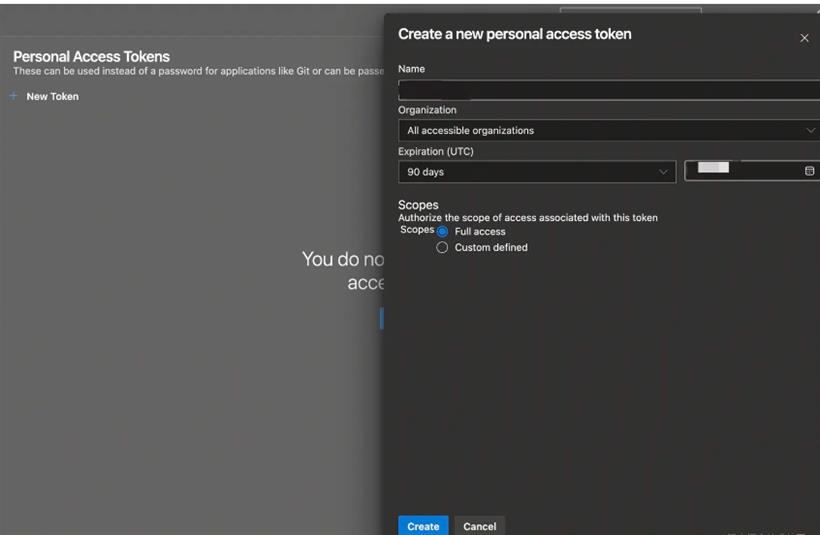 Publisher 创建
Publisher 创建
使用上面创建的 Microsoft 账号登陆 Manage Publishers ,登陆成功后进入 Publish extensions 创建发布者,如下图所示:
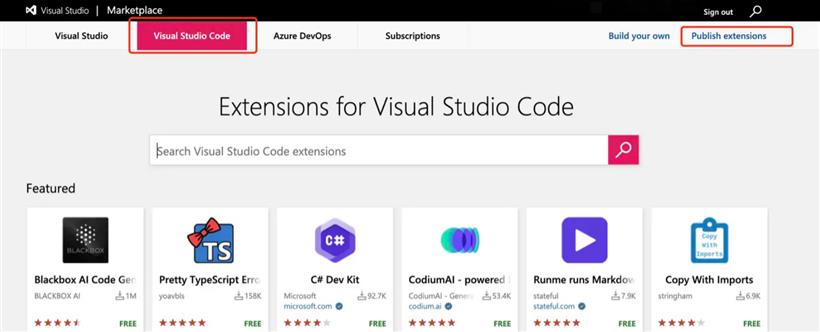
创建发布者界面,如下图所示:
注意⚠️: 这里创建的 publisher 需与后面 package.json 文件内需添加的 publisher 字段值相同
 发布到 vscode 应用市场
安装
发布到 vscode 应用市场
安装
安装 vsce 【vsce 已废弃,新包 @vscode/vsce】
npm i -g @vscode/vsce
登陆
vsce 登陆
.publisher 名称 【前面创建到 publisher 名称】
.Token 令牌【前面创建到 Token 令牌】
vsce login [publisher name]
 发布
发布
发布之前需注意的问题【下面附有对应问题的解决方案】:
.如果使用 pnpm 构建的模版,发布时会有问题
.README 文件不能使用模版默认格式内容
.package.json 中需添加 publisher 字段
发布命令:
vsce publish [version: x.x.x]
解决方案
.pnpm 包管理
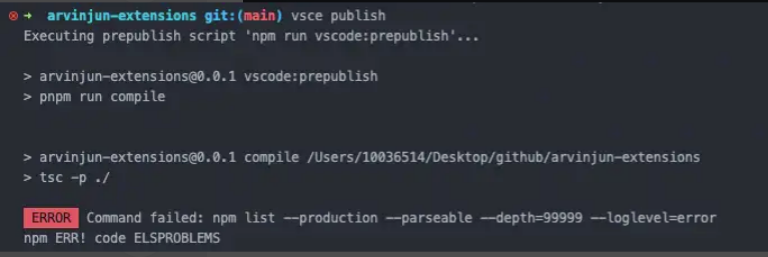
解决方案:使用 npm 同时进行管理,使用如下命令,生成 package-lock.json 文件。 isssues
npm upgrade
1.README 文件

解决方案:更改说明文件 README 内容,不使用默认模版文件内容
2.publisher 字段

解决方案:在 package.json 中添加 publisher 字段【publisher 需要前面创建的名称保持一致】,如下图所示:
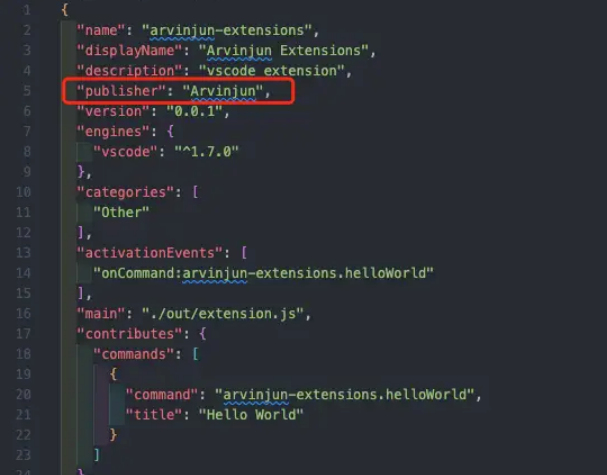 发布成功
发布成功
发布成功后在 vscode 应用商店中搜索项目 package.json 中 displayName 字段值,如下图所示:
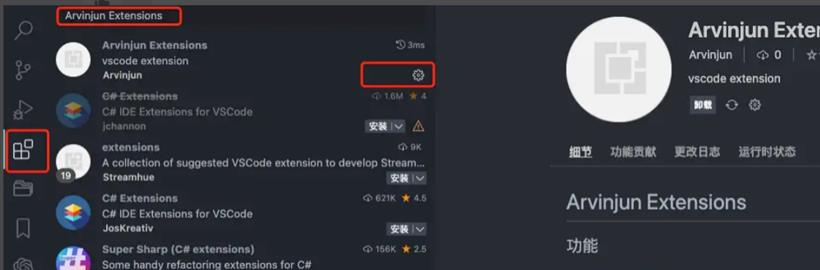
安装扩展,检验功能是否 OK!
总结
1.全局安装 yo generator-code 工具包并初始化项目模版
2.项目中主要文件 extension.ts 和 package.json
3.登陆 / 注册 Microsoft 账号,访问 AzureDevOps 建立组织,新建 Token 用于发布时命令登陆
4.通过 Microsoft 账号登陆 Manage Publishers 创建 publisher
5.通过 vsce login 命令使用 publisher 和 Token 登陆,vsce publish 发布 extension
 闽公网安备 35020302035485号
闽公网安备 35020302035485号
 闽公网安备 35020302035485号
闽公网安备 35020302035485号